Блокнот «Дневник беременной» для будущих мам
- Блокнот — планер
- Блокнот планер «Дневник беременной» А5
Необходимое
Подарочная упаковка
Яркая упаковка станет хорошим дополнением к подаренному ежедневнику!
- картонная коробка обернутая в цветную бумагу
- ярлычок- тег на резинке для мини послания
- размер 25*20*7 см
Сопутствующие товары
Наклейки для ежедневника
Аксессуары для ежедневника -планера
Бумага для планера А6
Новинки
Блокнот планер «Travel Story» в обложке ручной работы (розовая, гладкая) А5
(Код:
bl-travel-rozobl-a5)
1550. 00 ₽
00 ₽
Блокнот планер «Домашняя бухгалтерия» А5
(Код:
bl-bux-a5)
820.00 ₽
Блокнот планер «Кондитер» А5
(Код:
bl-konditer-a5)
820.00 ₽
Блокнот планер «Косметолог» А5
(Код:
bl-cosmet-a5)
820.00 ₽
Бумага «Bullet journal to-do» А5 для тетради с 4-я кольцами
(Код:
bm-bull-todo-4r)
400.00 ₽
Бумага «Planner Girl клетка» А5 для тетради с 4-я кольцами
(Код:
bm-pg-kl-4r)
490.00 ₽
Бумага «Planner Girl неделя» А5 для тетради с 4-я кольцами
(Код:
bm-pg-ned-4r)
490.00 ₽
Бумага «Зеленый лес» А5 для тетради с 4-я кольцами
(Код:
bm-zelles-4r)
490.00 ₽
Бумага «Зеленый лес» для ежедневника на кольцах А6
(Код:
bm-les-a6-6r)
450.00 ₽
Бумага «Клетка с погодой» А5
(Код:
bm-col-kletka-blue)
400. 00 ₽
00 ₽
Бумага «Летнее чаепитие» А5 для тетради с 4-я кольцами
(Код:
bm-letch-4r)
490.00 ₽
Бумага «Летний чай» на месяц А6
(Код:
a6b-048)
450.00 ₽
Бумага «Линейка с погодой» А5
(Код:
bm-lin-wez-a5-6r)
450.00 ₽
Бумага «Месяц» А5 4 отверстия
(Код:
bm-mes-4r)
400.00 ₽
Бумага «Мистер заяц» А6
(Код:
bm-mr-zayatc-a6)
450.00 ₽
Бумага «Неделя» А5 для тетради с 4-я кольцами
(Код:
bm-ned-4r)
400.00 ₽
Блокнот — планер
Ежедневник (готовый набор)
Бумага формата Мидори
Создание и использование шаблонов страниц в Pages на iPad
Каждая страница в документе с макетом страницы привязана к шаблону страницы. При добавлении новой страницы в документ необходимо выбрать шаблон страницы, а затем можно добавить на него собственное содержимое и отредактировать его другим способом.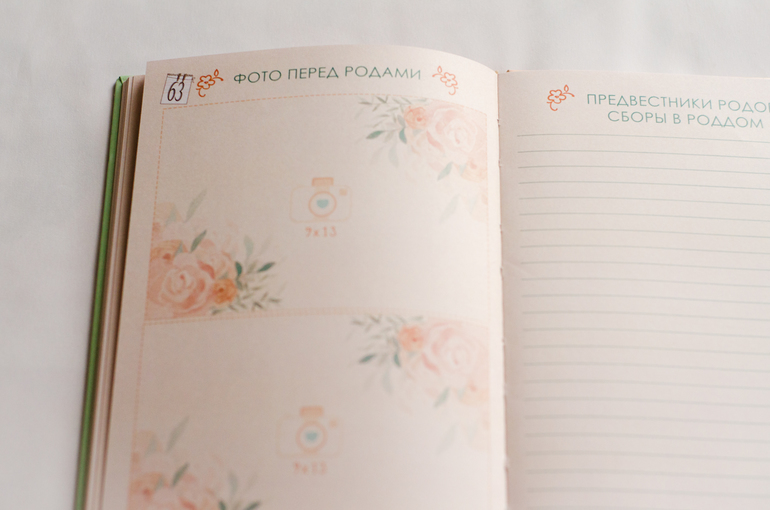 Помимо пустых страниц шаблонов многие шаблоны книг содержат встроенные шаблоны страниц, которые можно редактировать. Изменения, внесенные в документ, не влияют на шаблон страницы.
Помимо пустых страниц шаблонов многие шаблоны книг содержат встроенные шаблоны страниц, которые можно редактировать. Изменения, внесенные в документ, не влияют на шаблон страницы.
В режиме редактирования шаблонов страниц можно создавать и оформлять новые шаблоны страниц, а также изменять существующие шаблоны страниц по своему усмотрению.
Добавление нового шаблона страницы
Чтобы создать новый шаблон страницы, необходимо сделать копию существующего шаблона страницы, присвоить ему имя, а затем изменить его. На страницы, привязанные к исходному шаблону страниц, это не влияет.
Коснитесь , включите «Миниатюры страниц», затем коснитесь документа, чтобы закрыть параметры.
Коснитесь миниатюры еще раз, затем коснитесь «Редактировать шаблон страницы».
Коснитесь в нижней части экрана, затем коснитесь шаблона страницы, который Вы хотите использовать в качестве образца.

Введите имя нового шаблона страницы, затем коснитесь «Готово» в верхней части экрана.
Можно изменять эту страницу, добавляя, удаляя или редактируя текст, заполнители, изображения, фигуры и другие объекты.
Подробную информацию см. в разделе Редактирование шаблонов страниц ниже.
Коснитесь «Готово» в верхней части экрана, чтобы вернуться к документу.
Редактирование шаблонов страниц
При редактировании шаблона страницы внесенные изменения применяются ко всем страницам, привязанным к данному шаблону страницы.
Коснитесь , включите «Миниатюры страниц», затем коснитесь документа, чтобы закрыть параметры.
Выполните одно из описанных ниже действий.
Если шаблон страницы используется в документе. Коснитесь миниатюры страницы, созданной на основе шаблона страницы, который Вы хотите отредактировать, коснитесь миниатюры еще раз, затем коснитесь «Редактировать шаблон страницы».

Если шаблон страницы еще не используется в документе. Коснитесь в нижней части экрана, затем коснитесь шаблона страницы, который Вы хотите отредактировать. Коснитесь ее миниатюры, затем коснитесь «Редактировать шаблон страницы».
Выполните одно из указанных ниже действий.
Переименование. Коснитесь миниатюры шаблона страницы, коснитесь «Переименовать», затем введите новое имя. Коснитесь «Готово» в верхней части экрана.
Изменение существующих элементов дизайна. Любой элемент дизайна на странице можно удалить или отредактировать. Для редактирования необходимо выбрать объект, коснуться , а затем воспользоваться элементами управления форматированием. Сведения об изменении фона шаблона страницы см. в разделе Изменение фона страницы.
Добавление изображений. Чтобы добавить изображения-заполнители, коснитесь , затем коснитесь . Любые изображения, добавленные в документ вместо заполнителя изображения, имеют тот же размер и расположение на странице, что и заполнитель.

Добавление текстовых блоков. Чтобы добавить текстовый блок-заполнитель, коснитесь , коснитесь , затем коснитесь категории «Основные» и выберите «Текст». Выберите новый текстовый блок, коснитесь , затем примените стиль, используя элементы управления форматом: добавьте границу, выберите размер и шрифт текста и т. д. К любому тексту, введенному в текстовый блок документа, применяется тот стиль, который использовался для текстового блока-заполнителя.
Настройка отображения колонтитулов на странице. Убедитесь, что на шаблоне страницы нет выбранных объектов, коснитесь , а затем включите или выключите параметр «Показать колонтитулы». Если Вы не хотите, чтобы колонтитулы выглядели также, как на предыдущей странице, выключите параметр «Как на предыдущей странице». Коснитесь за пределами элементов управления, чтобы закрыть их.
Если эти элементы управления не отображаются или недоступны, сначала включите колонтитулы для данного документа и проверьте настройки предыдущей страницы.

Коснитесь «Готово» в верхней части экрана, чтобы вернуться к документу.
Переименование шаблона страницы
Коснитесь , включите «Миниатюры страниц», затем коснитесь документа, чтобы закрыть параметры.
Коснитесь миниатюры еще раз, затем коснитесь «Редактировать шаблон страницы».
Если нужный шаблон страницы еще не выбран, коснитесь миниатюры шаблона страницы, который Вы хотите переименовать.
Коснитесь миниатюры снова, затем коснитесь «Переименовать» и введите новое имя.
Коснитесь «Готово» в верхней части экрана, затем коснитесь «Готово», чтобы вернуться к документу.
Добавление тегов к объектам для упрощения переключения шаблонов страниц
К заполнителям объектов (изображений и текстовых блоков) на шаблонах страниц можно добавлять теги, чтобы упростить переключение шаблонов страниц в документе.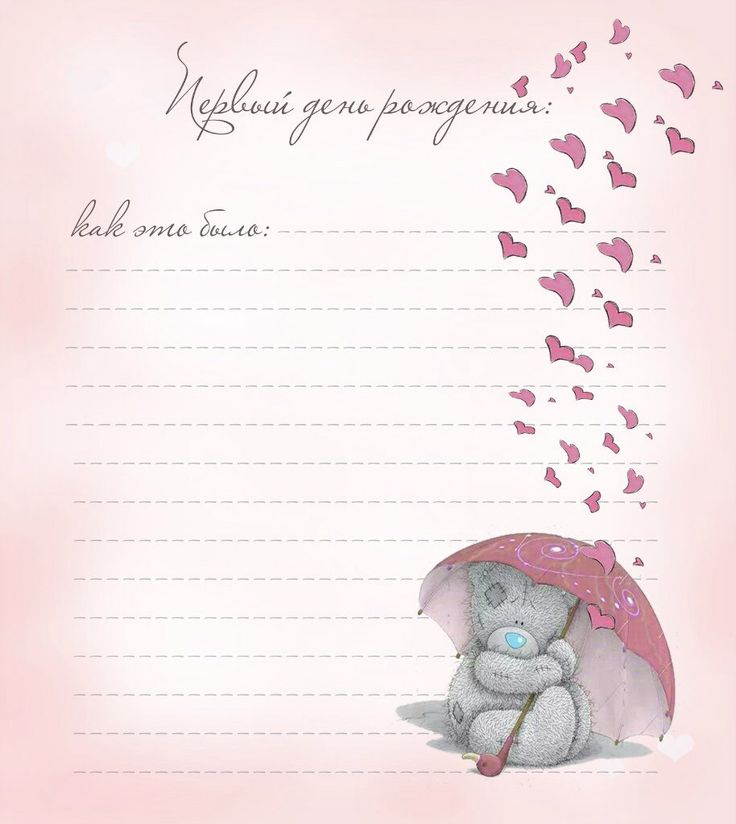 Теги определяют, в какую часть документа перемещается содержимое при переключении шаблонов страниц для какой-либо страницы. Например, изображение в заполнителе с тегом «медиа» автоматически добавляется в заполнитель на новом шаблоне страницы, который также имеет тег «медиа».
Теги определяют, в какую часть документа перемещается содержимое при переключении шаблонов страниц для какой-либо страницы. Например, изображение в заполнителе с тегом «медиа» автоматически добавляется в заполнитель на новом шаблоне страницы, который также имеет тег «медиа».
При создании нового шаблона страницы в шаблонах книг с встроенными шаблонами страниц проверьте, какие теги уже используются на других шаблонах страниц. Вы можете использовать те же теги либо заменить их новыми.
Коснитесь , включите «Миниатюры страниц», затем коснитесь документа, чтобы закрыть параметры.
Коснитесь , затем коснитесь «Редактировать шаблон страницы».
Откроется режим редактирования шаблона страницы с миниатюрами шаблонов страниц (отображаются слева).
Коснитесь миниатюры шаблона страницы, к которому Вы хотите добавить тег, затем коснитесь объекта.
Коснитесь , затем коснитесь вкладки «Стиль».
Прокрутите вниз, затем коснитесь элемента «Тег» и введите тег.

Когда все необходимые теги будут добавлены к объектам, коснитесь «Готово».
Применение другого шаблона страницы
К любой из страниц документа можно применить другой шаблон страницы. Информацию о том, как добавить теги к текстовым блокам и другим объектам для успешной смены шаблона страницы, см. в приведенном выше разделе Добавление тегов к объектам для упрощения переключения шаблонов страниц.
Коснитесь пустой области страницы (чтобы не выбрать никакие объекты) или коснитесь миниатюры страницы в панели «Миниатюры страниц».
Коснитесь , затем коснитесь «Шаблон страницы».
Если параметр «Шаблон страницы» не отображается, убедитесь, что на странице нет выбранных объектов, и повторите попытку.
Коснитесь шаблона страницы, который Вы хотите использовать.
Разместите содержимое на странице в соответствии с новым макетом.
Повторное применение шаблона страницы
Если Вы внесли изменения в формат страницы и впоследствии хотите использовать исходное форматирование ее шаблона, можно применить шаблон страницы повторно.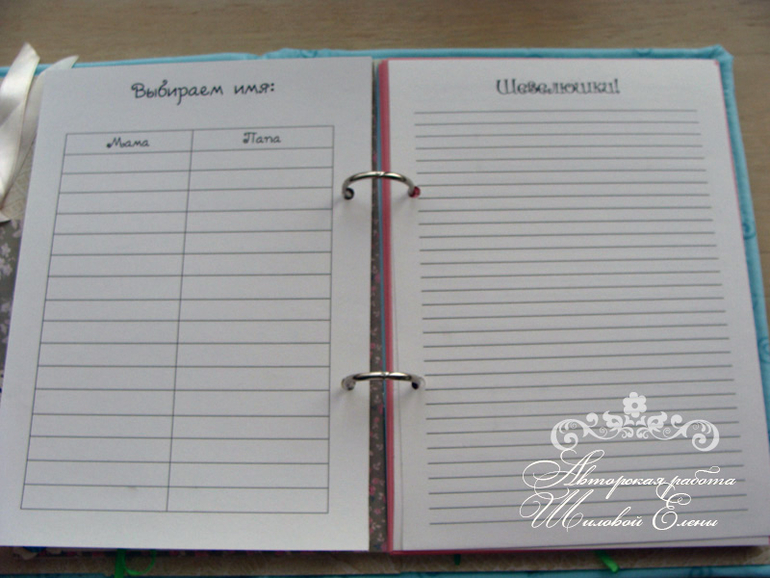 При повторном применении шаблона страницы содержимое не удаляется.
При повторном применении шаблона страницы содержимое не удаляется.
Коснитесь и включите «Миниатюры страниц», затем коснитесь документа, чтобы закрыть параметры.
Коснитесь миниатюры страницы, которую Вы хотите изменить. Затем коснитесь «Повторно применить шаблон страницы».
Внесите необходимые изменения на странице.
Удаление шаблона страницы
Коснитесь , включите «Миниатюры страниц», затем коснитесь документа, чтобы закрыть параметры.
Коснитесь , затем коснитесь «Редактировать шаблон страницы».
Если параметр «Редактировать шаблон страницы» не отображается, убедитесь, что на странице нет выбранных объектов.
В режиме редактирования шаблона страницы коснитесь миниатюры шаблона страницы, который Вы хотите удалить, коснитесь его снова, затем коснитесь «Удалить».
Если в документе есть страницы, привязанные к этому шаблону страницы, появляется диалоговое окно.
 Выберите для них новый шаблон страницы, затем коснитесь «Выбрать».
Выберите для них новый шаблон страницы, затем коснитесь «Выбрать».Коснитесь «Готово» в правом верхнем углу, чтобы вернуться к документу.
См. такжеИзменение фона страницы в Pages на iPadДобавление водяных знаков и фоновых объектов в Pages на iPad
Pregnancy Journal Printable — Etsy.de
Etsy больше не поддерживает старые версии вашего веб-браузера, чтобы обеспечить безопасность пользовательских данных. Пожалуйста, обновите до последней версии.
Воспользуйтесь всеми преимуществами нашего сайта, включив JavaScript.
Найдите что-нибудь памятное, присоединяйтесь к сообществу, делающему добро.
(более 1000 релевантных результатов)
БЕСПЛАТНЫЙ журнал беременности и планировщик
101 планировщик » Будущая мама » Журнал беременностиБесплатный печатный или цифровой журнал беременности, который поможет вам записывать и документировать свою беременность и создавать памятные подарки для вас и вашего ребенка.

Булавка
Журнал беременности записывает важные вехи во время беременности, не заставляя вас тратить слишком много времени на ведение журнала. Для каждого раздела есть подсказки и свободное место для журнала. Если вы хотите написать больше, чем отведено для какого-либо раздела, то вы можете просто распечатать дополнительную страницу.
Планировщик беременности также записывает ваши анализы, посещения, УЗИ, контрольные списки и т. д.
1 Форматы
1.1 Цифровой журнал беременности
1,2 Журнал беременности для печати
2 Штырь
3 Страницы включены
Когда ваш срок родов?
Форматы
Шаблон журнала доступен в виде цифрового журнала или журнала для печати.
Цифровой журнал беременности
Для записи в цифровой журнал вам понадобится планшет или iPad, стилус и приложение для аннотаций в формате PDF (см. «Цифровой планировщик»). Цифровой планировщик беременности имеет вкладки с гиперссылками, с помощью которых можно перейти в любой раздел или страницу.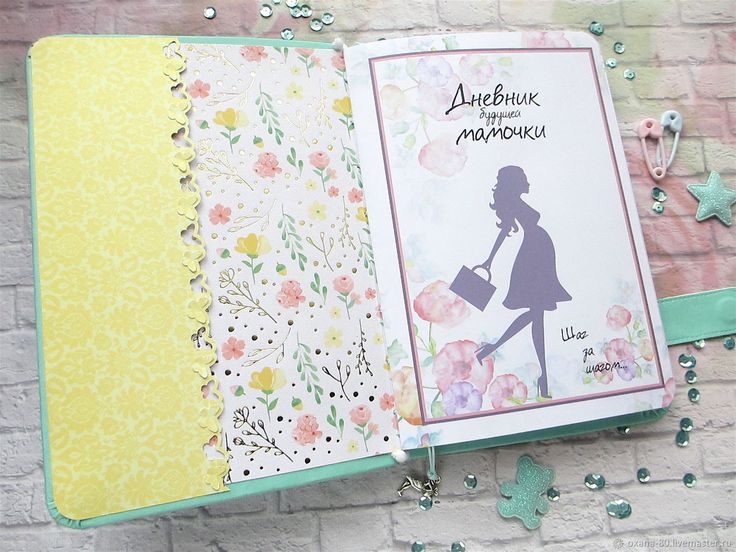
Цифровой планировщик
Журнал беременности для печати
Чтобы создать журнал для печати, вы можете распечатать страницы и связать их или вставить в планировщик или скоросшиватель. Печатный журнал доступен для редактирования, поэтому вы можете печатать в документе PDF перед печатью.
Планировщик для печати
На некоторых страницах дневника беременности есть место для добавления фотографии.
Нет ссылки на маму или папу, поэтому его могут использовать все семьи.
Каждый месяц есть место для дневника, и вы можете решить, о чем писать. Вы можете включить свои пристрастия, чувства, мысли, идеи и т. д. Если жизнь мешает и вы обнаружите, что пропустили несколько месяцев, вы можете либо заполнить их позже, либо просто не печатать эти страницы. Преимущество шаблона журнала «сделай сам» заключается в том, что вы можете решить, что включить в свой журнал, и вам не нужно принимать то, что было вставлено в предварительно переплетенную книгу.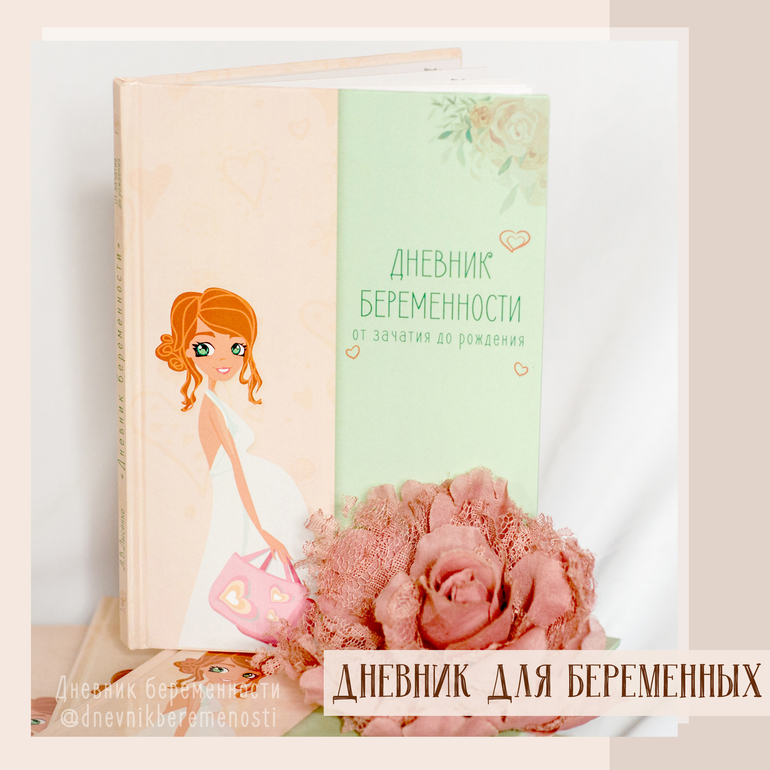

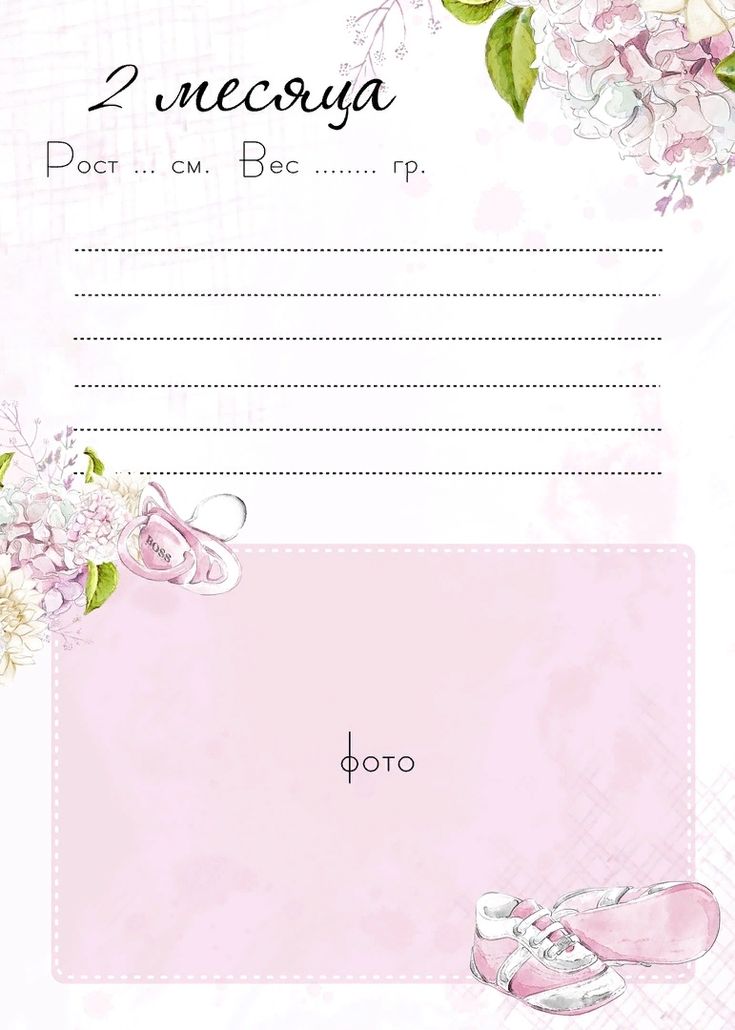
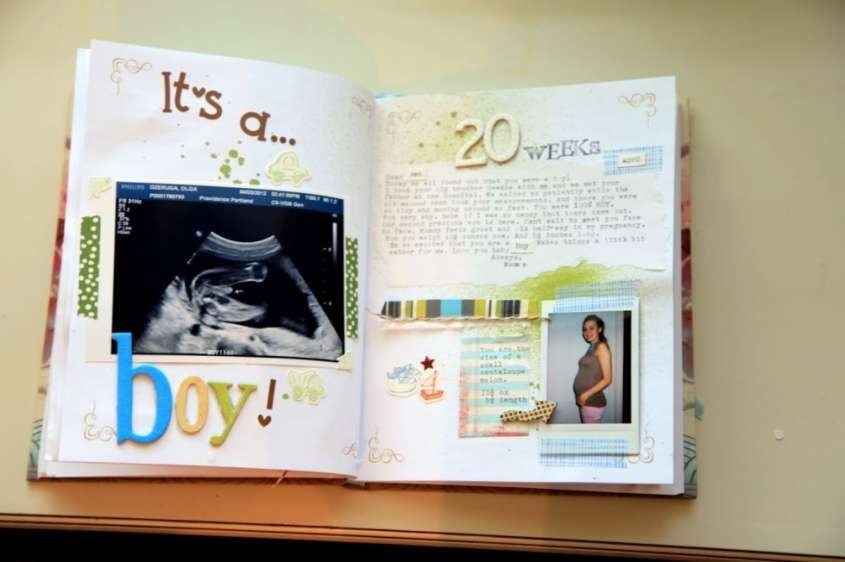
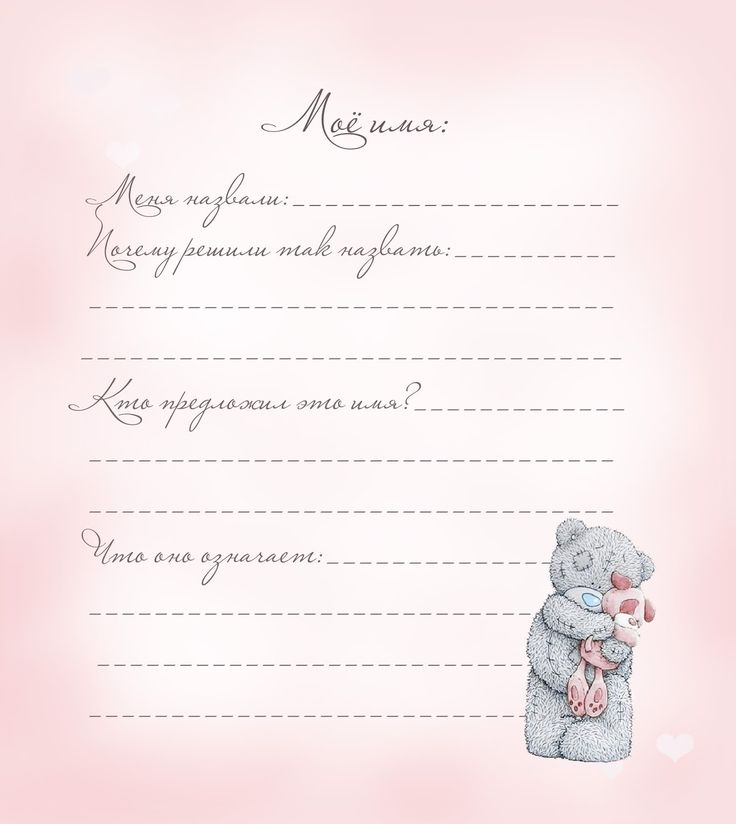
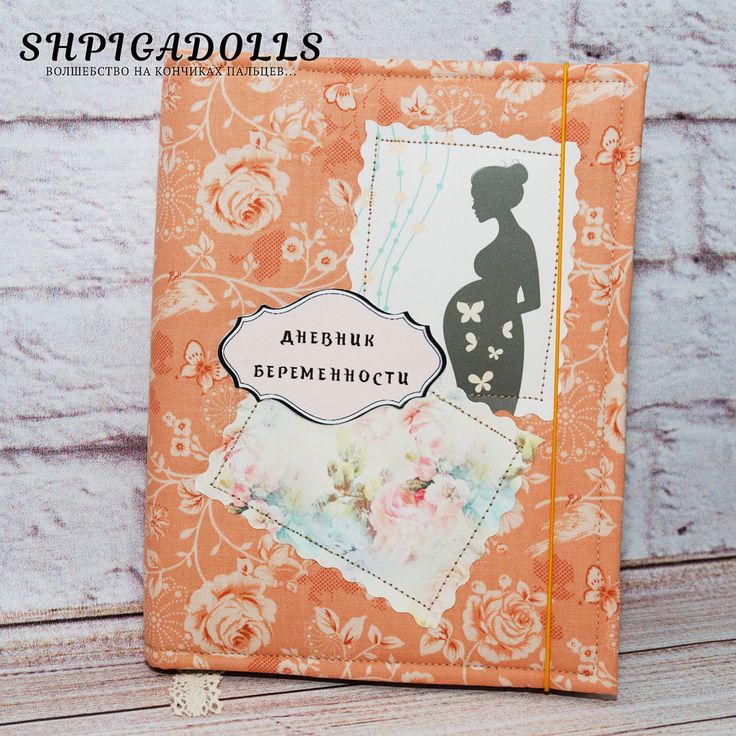

 Выберите для них новый шаблон страницы, затем коснитесь «Выбрать».
Выберите для них новый шаблон страницы, затем коснитесь «Выбрать».