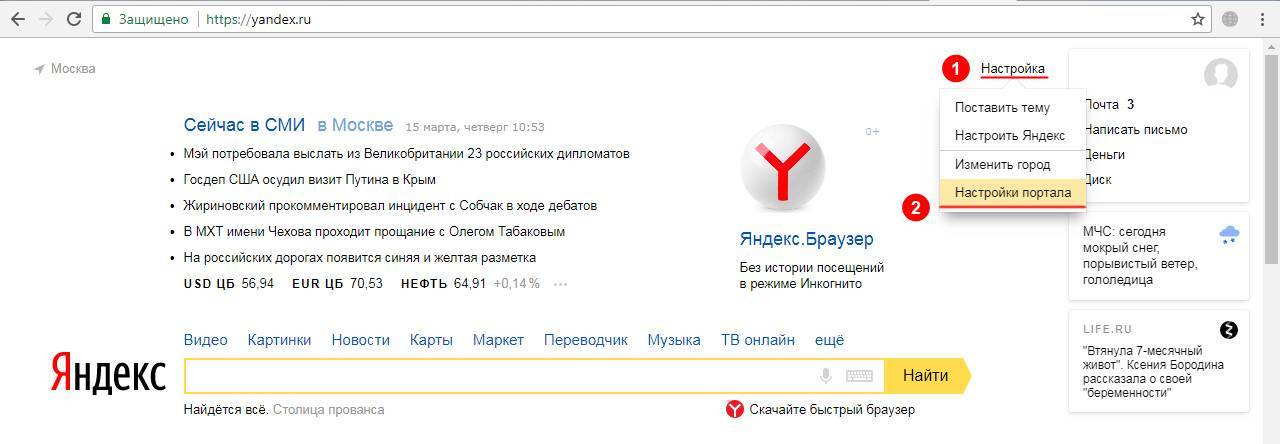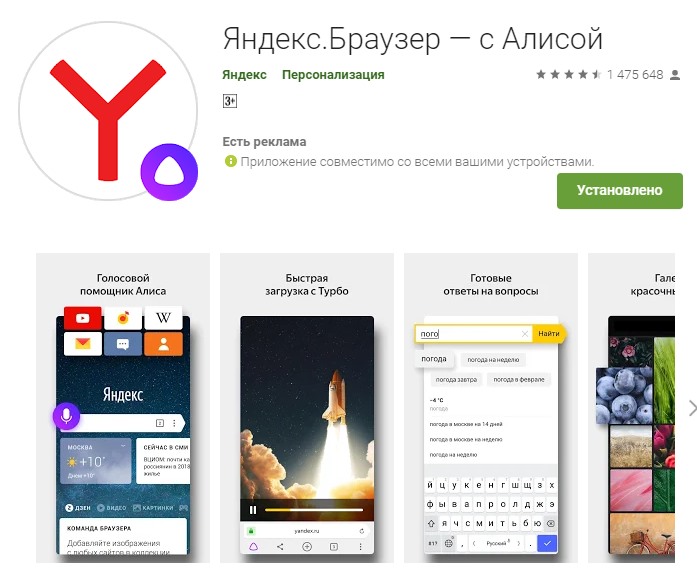Содержание
Детский аккаунт. Справка
Примечание. Детский аккаунт доступен в Браузере версии 22.11.0 и выше. Если вы не видите аккаунта, обновите Браузер и перезапустите его.
- Зачем нужен
- Создать
- Изменить на взрослый
- Перенести в другую семейную группу
С детским аккаунтом вы сможете контролировать, что будет доступно ребенку для просмотра в Браузере, и обезопасить его от нежелательного контента.
В детском аккаунте:
Сервисы Яндекса предлагают контент по возрасту. Задавайте возрастные ограничения в личном кабинете Семьи.
Из результатов поиска будет полностью исключен контент «для взрослых» (даже если запрос явно направлен на поиск таких ресурсов), а также сайты, содержащие нецензурную лексику.
Музыка скрывает песни с нецензурной лексикой.
Кинопоиск автоматически переходит в детский режим, где можно установить возрастные ограничения и ограничения по времени просмотра.
Чтобы ребенок не мог выйти из аккаунта, для выхода требуется код из SMS, отправленного на телефон родителя.

Нельзя включить режим Инкогнито.
Создайте семейный аккаунт.
Перейдите на страницу Семьи.
Нажмите Создать детский аккаунт.
Введите имя и дату рождения ребенка. Нажмите Далее.
Придумайте логин для детского аккаунта и пароль к нему. Нажмите Далее.
Введите код из SMS, которое придет на телефон, привязанный к вашему аккаунту.
Проверьте данные аккаунта, выберите возрастное ограничение и, если нужно, подключите карту семейной оплаты. Это можно будет сделать и после создания аккаунта.
Нажмите Готово.
Чтобы войти в детский аккаунт, выберите его при авторизации.
Примечание. Вы также можете изменить взрослый аккаунт на детский. Менять детский аккаунт на взрослый и наоборот может только администратор семейной группы. Настроить роли вы можете по инструкции.
Вы можете изменить детский аккаунт на взрослый. Это действие необходимо подтвердить из аккаунта ребенка.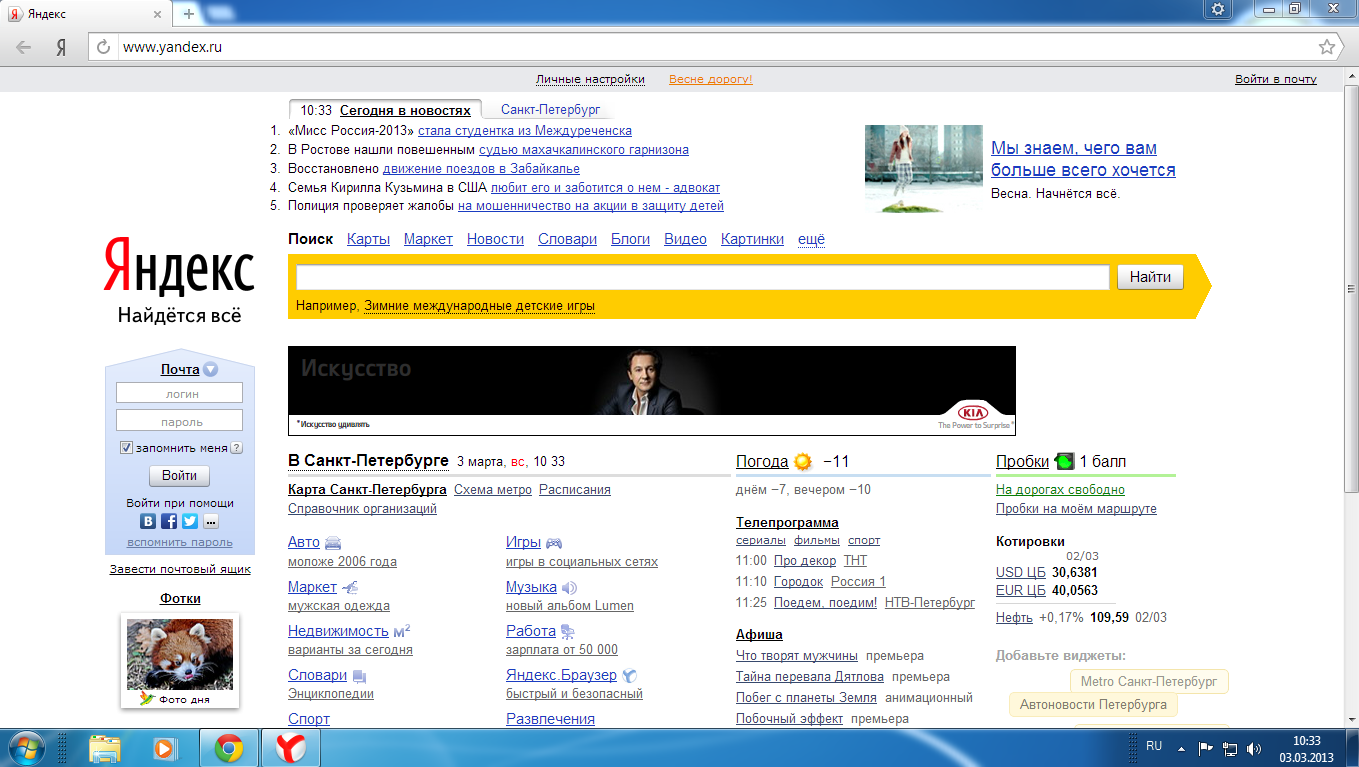
Перейдите на вкладку Семья.
В разделе Возможности группы нажмите Роли → Превратить детский аккаунт во взрослый.
Нажмите на имя ребенка, аккаунт которого хотите изменить. В буфер обмена будет скопирована ссылка. Отправьте ее ребенку.
Войдите в аккаунт ребенка и перейдите по полученной ссылке.
Подтвердите изменение детского аккаунта на взрослый.
Важно. Обычно к аккаунту ребенка привязывается номер телефона пользователя, который создал аккаунт, и при изменении детского аккаунта на взрослый он сохраняется. Поменяйте этот номер на номер того, кто начнет пользоваться аккаунтом, — так будет безопаснее.
Вы можете перенести детский аккаунт из другой семейной группы в свою. Это действие необходимо подтвердить из аккаунта ребенка и с помощью кода из SMS. Код отправляется на номер телефона пользователя, который создал детский аккаунт.
Перейдите на вкладку Семья.
В разделе Семейная группа нажмите Пригласить близкого.

Выберите способ приглашения:
Поделиться ссылкой. В буфер обмена будет скопирована ссылка, которую нужно отправить ребенку. Войдите в аккаунт ребенка, перейдите по полученной ссылке и примите приглашение.
Отправить SMS или письмо. Введите адрес электронной почты, который привязан к аккаунту ребенка. Туда придет приглашение в семейную группу, примите его.
На номер телефона пользователя, который создал аккаунт ребенка, придет SMS с кодом для подтверждения переноса детского аккаунта. Чтобы принять приглашение в другую семейную группу, введите код из SMS.
Важно. Обычно к аккаунту ребенка привязывается номер телефона пользователя, который создал аккаунт, и при переносе детского аккаунта между семьями он сохраняется. Лучше поменять этот номер — так будет безопаснее.
Написать в службу поддержки
Была ли статья полезна?
Родительский контроль в Яндекс Браузере
В интернете много контента, который детям нельзя показывать (неприемлемые сайты, ресурсы с пропагандой насилия).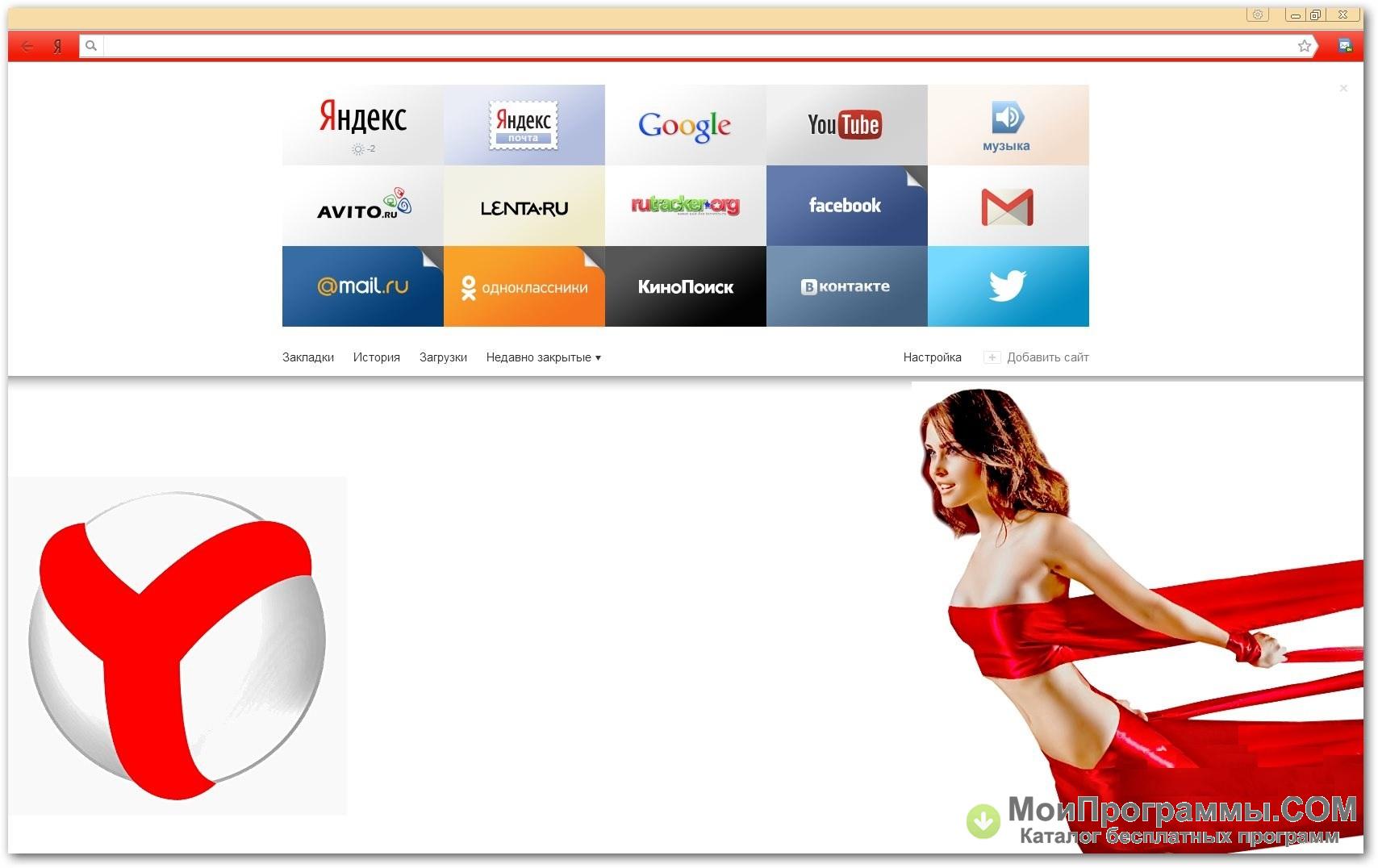 Для защиты нужно установить родительский контроль в Яндекс Браузере или другом обозревателе. Рассмотрим, как это сделать штатными и сторонними средствами.
Для защиты нужно установить родительский контроль в Яндекс Браузере или другом обозревателе. Рассмотрим, как это сделать штатными и сторонними средствами.
Содержание
- Как включить контроль в Яндекс Браузере (в версии для ПК)
- Стороннее расширение Adult Blocker + встроенное дополнение Антишок
- Настройки поиска Яндекс: включить семейный режим
- Использование DNS-серверов Яндекса (для ПК либо для всех устройств, подключенных к Wi-Fi)
- Настройка файла hosts – как альтернатива DNS-серверам
- Если сайты все равно открываются: очистка истории и куки-файлов браузера
- Как активировать родительский контроль на Android
- Настройки поиска Яндекс + включение «Антишок»
- Специальные приложения: полный контроль над действиями ребенка
Как включить контроль в Яндекс Браузере (в версии для ПК)
В Яндекс Браузере на компьютере и телефоне функции «Родительский контроль» нет, поэтому надо искать другие решения: дополнения для обозревателя, настройка подключения к интернету (безопасные DNS-адреса от Яндекса).
Стороннее расширение Adult Blocker + встроенное дополнение Антишок
Чтобы загрузить дополнение, нужно:
- Перейти по ссылке в магазин расширений Opera и нажать на «Добавить в Яндекс Браузер».
- Подтвердить установку дополнения.
- Кликнуть по значку в виде ребенка справа от адресной строки. Придумать и ввести два раза пароль. Таким образом, ребенок не сможет самостоятельно отключить родительский контроль или изменить настройки – в этих случаях будет запрашиваться код. Дополнение сразу начнет блокировать взрослый контент.
- Кликнуть еще раз по иконке дополнения. В меню можно добавить текущий сайт в черный или белый список, а также отключить плагин на определенное время.
- Чтобы открыть настройки, нажать на шестеренку вверху справа. Написать пароль.
- Сразу скрыть иконку с панели (поставить галочку в блоке «Защита»).
- При необходимости сменить пароль: ввести текущий, а затем новый. Нажать на «Сохранить».

Также не помешает включить в Яндекс Браузере блокировку шокирующей рекламы:
- Кликнуть по трем линиям справа вверху. Открыть раздел «Дополнения».
- Прокрутить список до раздела «Безопасность в сети».
- Кликнуть по переключателю дополнения «Антишок», чтобы его включить. Он станет сразу желтым.
Дополнительно можно активировать и блокировку мешающей рекламы, чтобы на сайтах было меньше баннеров.
Настройки поиска Яндекс: включить семейный режим
Чтобы поиск Яндекса не выдавал в результатах нежелательные сайты, нужно включить в его настройках семейный режим:
- Перейти на главную страницу Яндекс поиска. Сделать какой-либо запрос.
- Прокрутить список результатов до конца и нажать на «Настройки».
- В параметре «Фильтрация поиска» нажать на «Семейный поиск» . Кликнуть по «Сохранить».
Чтобы фильтр был постоянно включен в Яндекс Браузере, в его настройках должно быть активировано сохранение файлов cookie.
Семейный режим в Яндекс поиске не убережет ребенка от взрослых сайтов: их просто не будет в результатах запросов, но сами сайты можно будет открыть через другие поисковики. Поэтому лучше сразу настроить DNS-сервера.
Использование DNS-серверов Яндекса (для ПК либо для всех устройств, подключенных к Wi-Fi)
У Яндекса есть DNS-сервера, которые позволяют включить детский режим на всем компьютере. Их нужно прописать в настройках интернета:
- Зажать на клавиатуре кнопки Windows + R. Написать в окошке запрос ncpa.cpl. Нажать на ОК.
- Кликнуть правой клавишей по текущему подключению к интернету. Выбрать «Свойства».
- Выделить в списке пункт «IP версии 4»
- Выделить значение «Использовать следующие адреса DNS-адресов». Написать адреса Яндекса: 77.88.8.7 и 77.88.8.3. Они соответствуют семейному режиму серфинга в интернете: блокировка сайтов с вирусами, взрослых ресурсов и рекламы.
 Сразу также включается семейный поиск в Яндекс.
Сразу также включается семейный поиск в Яндекс.
Если в квартире есть роутер, можно вбить DNS-адреса в его настройках. Тогда защита будет распространяться на все устройства, которые подключены к Wi-Fi.
Как попасть в настройки TP-Link:
- В адресной строке браузера ввести один из адресов: 192.168.1.1, 192.168.0.1 или http://tplinkwifi.net.
- Написать Admin в полях «Логин» и «Пароль». Кликнуть по «Вход» .
- Перейти в раздел «Настройки интерфейса». Открыть вкладку LAN.
- Прокрутить страницу до блока DNS. Поставить ручное определение DNS пользователем. Написать два адреса (77.88.8.7 и 77.88.8.3), чтобы включить семейный режим.
Ход действий будет зависеть от фирмы роутера – у каждой компании своя прошивка и интерфейс панели управления.
Настройка файла hosts – как альтернатива DNS-серверам
Включить семейный режим на ПК можно через системный файл hosts:
- Кликнуть дважды по ярлыку «Мой компьютер» на рабочем столе.
 Вставить в адресную строку сверху скопированный адрес: C:\Windows\System32\drivers\etc.
Вставить в адресную строку сверху скопированный адрес: C:\Windows\System32\drivers\etc. - Дважды кликнуть по файлу hosts.
- Выбрать «Блокнот» в меню и нажать на «ОК».
- Прокрутить текст. В новой строке написать
Если не удается сохранить изменения в файле hosts, нужно повторно открыть его от имени администратора либо зайти в учетку админа на ПК и повторить снова все действия.
Если сайты все равно открываются: очистка истории и куки-файлов браузера
Скорее всего, в истории Яндекс Браузера сохранились копии страниц со взрослым контентом. Нужно очистить ее:
- Кликнуть по трем линиям вверху справа. В меню Яндекс Браузера открыть «Настройки».
- Перейти в «Системные» в списке слева.

- Щелкнуть по «Очистить историю».
- Выбрать «За все время». Выделить просмотры, файлы cookie, кэш, по желанию загрузки. Нажать на «Очистить».
После удаления истории найти ранее посещенный сайт в Яндекс Браузере не получится.
Как активировать родительский контроль на Android
Как установить защиту на телефоне: включить семейный фильтр поиска и расширение «Антишок» либо скачать отдельное приложение для родительского контроля.
Настройки поиска Яндекс + включение «Антишок»
Для включения семейного фильтра в мобильном Яндекс поиске нужно:
- Перейти в поиск Яндекса, пролистать страницу до конца и тапнуть по кнопке «Настроить Яндекс».
- Выбрать «Поиск» в списке.
- Отметить галочкой «Семейный поиск» и сохраниться.
В настройках можно сразу включить блокировку шокирующей рекламы:
- Нажать на три точки справа внизу, зайти в «Настройки».

- Пролистать до блока «Блокировка рекламы». Открыть первый пункт.
- Включить защиту от шокирующей и мешающей рекламы.
Даже на обычных сайтах могут всплывать баннеры с картинками, которые детям лучше не видеть.
Специальные приложения: полный контроль над действиями ребенка
Приложения родительского контроля не только блокируют нежелательные сайты, но и определяют местоположение ребенка, дают запрет на использование каких-то программ в определенное время суток.
Как настроить родительский контроль, к примеру, через приложение Kaspersky Safe Kids:
- Скачать приложение с Play Market по ссылке.
- Запустить и прокрутить стартовую страницу справа налево, чтобы ознакомиться с функционалом. Нажать на «Продолжить», принять условия соглашения.
- Войти в аккаунт My Kaspersky либо кликнуть по «Создать учетную запись».

- Ввести адрес электронной почты, два раза придуманный пароль. Нажать на «Создать».
- Разрешить приложению доступ к телефону.
- Выбрать «Ребенок». Нажать на «Добавить».
- Ввести имя ребенка и его возраст. Нажать на «Продолжить».
- Активировать опции: удаленное управление Android, доступ к специальным возможностям для защиты ребенка в интернете, наложение Safe Kids поверх других окон, доступ к системным функциям (для определения местоположения ребенка).
- Нажать на «Начать использование».
Включить родительский контроль в Яндекс Браузере нельзя, так как в нем нет такой функции. Однако можно загрузить стороннее расширение либо воспользоваться DNS-серверами Яндекса, которые переводят интернет на семейный режим. В телефоне можно настроить поиск Яндекса или вовсе скачать стороннее приложение для полного контроля над смартфоном ребенка.
Что такое Яндекс? [Все, что вам нужно знать]
Корона Google в наши дни пошатнулась. Локальные браузеры набирают популярность.
Возьмем, к примеру, Baidu. 72% всего китайского рынка принадлежит пекинской компании.
А как же Яндекс?
Вот все, что вам нужно знать о российской поисковой системе.
В 1990-х годах студенты университета Аркадий Волож и Илья Сегалович изобрели российскую альтернативу Google. Они запустили его 23 сентября 19 года.97.
Возможны две версии того, как поисковик получил свое название:
- Название происходит от русского (Я — «Я») и «индекс»
- Основатели назвали его в честь Y et A другие ИНДЕКС er
Московская компания стала технологическим лидером в России и получила свою первую рыночную капитализацию в 2011 году, когда фирма вышла на IPO. Затем компания достигла рыночной капитализации чуть менее 18 миллиардов долларов.
Однако для чего используется Яндекс?
Существует множество приложений и сервисов, разработанных командами Яндекса, например:
- Онлайн-медиаагентство
- Самоуправляемые автомобили
- Услуги электронной почты
- Аналитика приложений
- Карты
- Технологии умного дома
- Веб-браузер
- Голосовой помощник
- Приложение для потоковой передачи музыки
- Искусственный интеллект
- Решения для электронной коммерции
Патенты и товарные знаки делают Яндекс невероятно уникальным среди конкурентов, поскольку он единственный в своем роде в своей отрасли. В настоящее время московское предприятие имеет 167 зарегистрированных патентов и 29 товарных знаков в категории научно-технических услуг.
Что такое Яндекс Поисковик? Давайте посмотрим, как выглядит и работает российская платформа.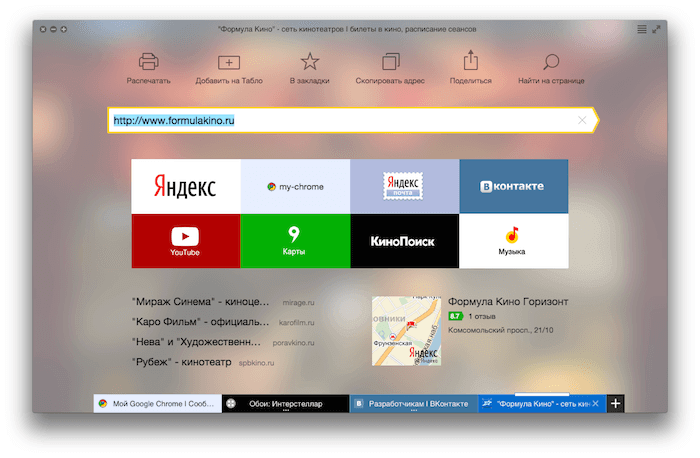
Судя по тому, что мы видим на этой картинке, ничем не отличается от других поисковых систем. Конечно, вы должны помнить, что результаты не будут одинаковыми.
Это потому, что браузер был разработан для обслуживания преимущественно русскоязычных людей. Это все еще жизнеспособный вариант для других национальностей.
Как видите, его результаты аналогичны результатам Google.
Яндекс против Google
Прежде чем мы начнем сравнение, мы должны знать кое-что очень важное. Менее 6% трафика в Яндексе платное. Напротив, у Google 10,14% платного трафика, или более чем на 70% больше.
Поиск картинок в Яндексе тоже впечатляет. Вы можете выбрать различные варианты, такие как:
- Размер
- Файл
- Обои
- Ориентация
- Тип
- Цвет
- На этом сайте
Для дальнейшего уточнения:
- Файл — Вы можете выбрать между JPG, PNG и GIF.

- Обои — Если вы хотите найти новые обои для рабочего стола
- На этом сайте . Позволяет искать термин на других сайтах, вставив целевой URL-адрес в поле .
Имейте в виду, что Яндекс не предоставляет много дополнительной информации о картинках, которые вы находите в поисковой системе. Для получения более подробной информации необходимо связаться с администратором сайта.
По нашему мнению, поисковая выдача действительно хороша. Хотя есть некоторые улучшения, поиск фотографий Яндекса работает лучше, чем мы ожидали.
Можно с уверенностью сказать, что Яндекс не может сравниться с Google в этой области, поскольку крупнейшая стриминговая платформа YouTube принадлежит им. Тем не менее, россияне предлагают множество стриминговых платформ, что делает его весьма неплохим.
Несмотря на то, что возможности поиска приличные, пользовательский интерфейс, похоже, не похож на Google, что мы сочли проблематичным.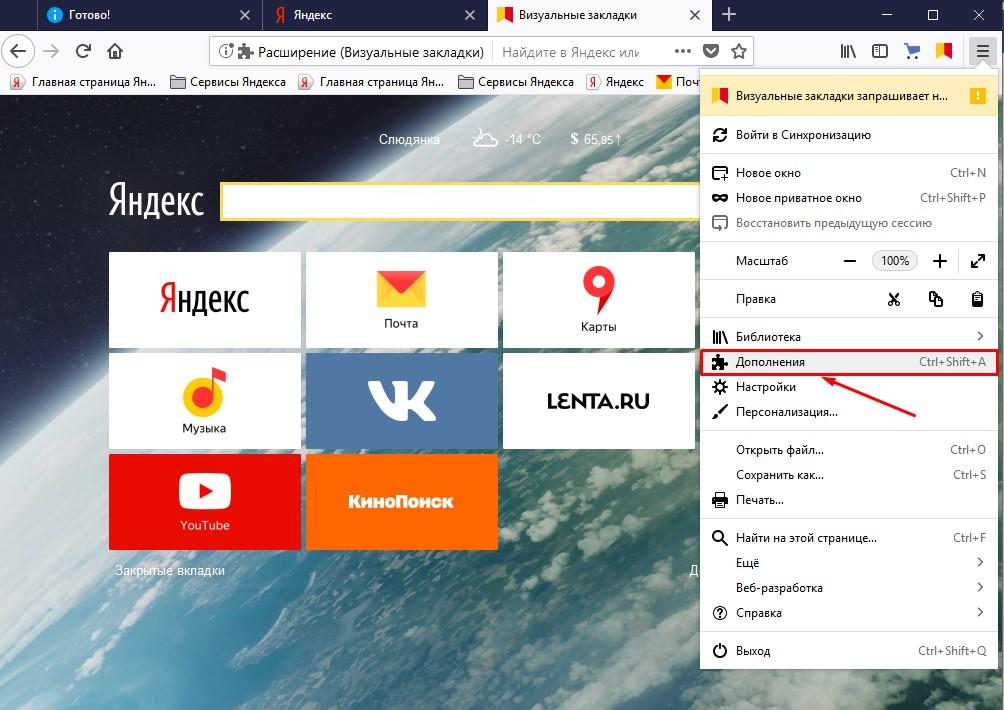
Мы считаем, что поиск видео в Яндексе работает не очень хорошо, а поиск на YouTube даст гораздо больше возможных результатов.
Переводчик Яндекса
Переводчик Яндекса поддерживает 100 языков, но наиболее популярными языковыми парами являются английский-русский, французский-русский и испанский-русский. По умолчанию вариант с английского на русский и наоборот. Для сравнения, Google может похвастаться примерно 111, так что особой разницы нет.
Он также включает опцию переключения для автоматического определения языка, что упрощает переводы для пользователей.
100 поддерживаемых официальных и региональных языков — впечатляющая статистика. Мы протестировали программное обеспечение с удовлетворительными результатами.
Доля рынка поиска ЯндексаНо что такое Яндекс без пользовательской базы? Давайте узнаем, как работает российская альтернатива Google.
По данным Similarweb, 93% доли рынка, которую генерирует поисковая система, приходится на Россию.
Также популярен в Белоруссии, Казахстане, Таджикистане, Узбекистане и других странах постсоветского пространства. Даже после того, как в Украине запретили российский поисковик (в основном по политическим причинам), многие до сих пор используют его с VPN.
Будь то трафик от русских в Турции или турецкие компании, ориентированные на русскоязычный рынок, одна вещь очень поразительна — доля рынка Яндекса в этой некириллической стране составляет 20%.
Как оптимизировать для Яндекса?SEO-инструменты Яндекса сильно отличаются от инструментов Google, и это первое, что вы должны учитывать, если хотите занять высокие позиции. В этом разделе будет рассмотрено, почему вам нужно думать о поисковой системе и как ее правильно оптимизировать.
Зачем оптимизировать под Яндекс?Хотя большинство компаний оптимизируют свой сайт для Google, Bing и Yahoo, у Яндекса есть ряд серьезных преимуществ, таких как:
- Низкая конкуренция
- Значительно более низкая цена за клик
- Простота использования
- Менее сложные алгоритмы
Это облегчение для людей, стремящихся к российскому рынку, поскольку размещение ставок в Google по некоторым востребованным ключевым словам в последнее время стало безумным.
Полезно знать, с какими потенциальными проблемами вы столкнетесь, пытаясь занять место в Яндексе. Имейте в виду следующее:
Качественный контент лучше, чем стратегии обратных ссылокПри оптимизации вашей страницы для Яндекса больше внимания уделяйте своему контенту, а не созданию обратных ссылок. Он менее строг, чем Google, в отношении качества ссылок, указывающих на страницу, поэтому нет необходимости вкладывать столько времени или денег в свой ссылочный профиль. Интересно отметить, что Google также пытается повысить авторитетность веб-сайтов.
Важную роль играет географический таргетинг Поисковая система Яндекса уделяет большое внимание местным результатам, поэтому оптимизация вашего веб-сайта в соответствии с региональными условиями и шаблонами поиска имеет решающее значение. Они используют машинное обучение для персонализации результатов, позволяя вашему веб-сайту использовать определенные фразы с геотаргетингом.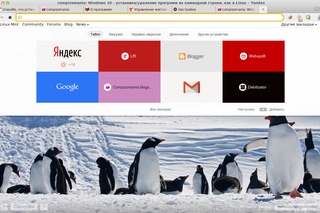 Это позволит точно определить людей из этого региона, когда они выполнят локальный запрос.
Это позволит точно определить людей из этого региона, когда они выполнят локальный запрос.
Конечно, инструменты подсказки ключевых слов играют в Яндексе жизненно важную роль, и люди, оптимизирующие страницы на нем, часто полагаются на программные решения. Лучше всего то, что даже без дорогих программ вы все равно можете занимать высокие позиции, если знаете, что делать.
Яндекс МетрикаТочно так же, как у Google есть Google Analytics, у них есть Метрика.
Он был запущен в 2008 году — через 11 лет после запуска и через три года после того, как Google выпустила свой аналитический инструмент.
Яндекс Метрика обладает очень многообещающими функциями, во многих отношениях даже превосходя Google.
- Это бесплатно — в настоящее время трудно найти программное обеспечение для работы с данными бесплатно. Однако Яндекс отказывается что-либо взимать.

- Неограниченный лимит трафика — в то время как бесплатная версия Google ограничивает 10 миллионов просмотров.
- Неограниченное количество сайтов на одну учетную запись — после регистрации для управляемых веб-сайтов нет ограничений.
- Мониторинг сайта — еще одна причина доверять Метрике, это то, что она мониторит ваш сайт. Если есть какие-либо проблемы, вы получите отчет.
Только об аналитическом инструменте Яндекса можно написать целую статью. Однако достаточно сказать, что он работает исключительно хорошо. На наш взгляд, он во многом затмевает Google Analytics.
БезопасностьНаиболее важным фактором рейтинга поисковых систем и программного обеспечения в целом является безопасность. Так безопасен ли Яндекс?
Да и нет. Их родной браузер очень быстрый и предлагает несколько вариантов безопасности, а также технологию блокировки рекламы. Он защищает от фишинга и попыток взлома, а также предотвращает заражение вашего компьютера вредоносной рекламой.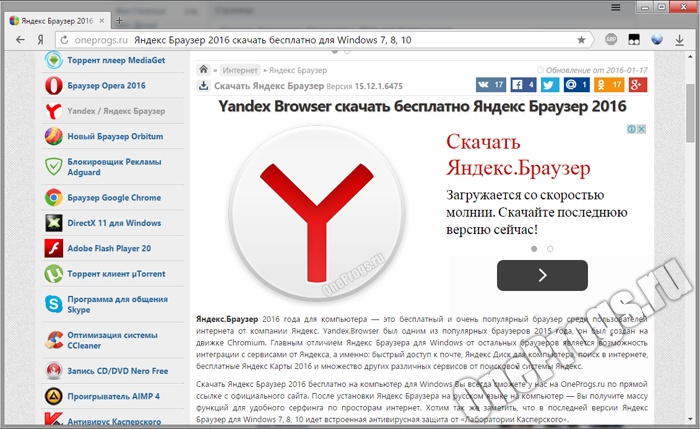 Они позволяют вам просматривать Интернет безопасно, быстро и незаметно.
Они позволяют вам просматривать Интернет безопасно, быстро и незаметно.
С другой стороны, мы видим статьи о некоторых очень темных тенях, следующих за Яндексом. Кроме того, часто появляются сообщения, связывающие их с российским правительством, что очень настораживает.
РезюмеЧто такое Яндекс? Для большинства интернет-пользователей московская компания ничего не значит. Но для многих русскоязычных людей это важная поисковая система, оптимизированная для связи местного бизнеса с людьми из сообщества.
Конечно, это касается не только местных фирм. Международные компании могут лучше изучить российский рынок, оптимизировав свой поиск в поисковой выдаче на Яндексе.
Несмотря на то, что некоторые опасения по поводу того, как собираются данные, по-прежнему вызывают опасения, Яндекс по-прежнему будет наиболее предпочтительным вариантом для большинства людей, живущих в России и регионе.
Оставить комментарий
Ваш адрес электронной почты не будет опубликован.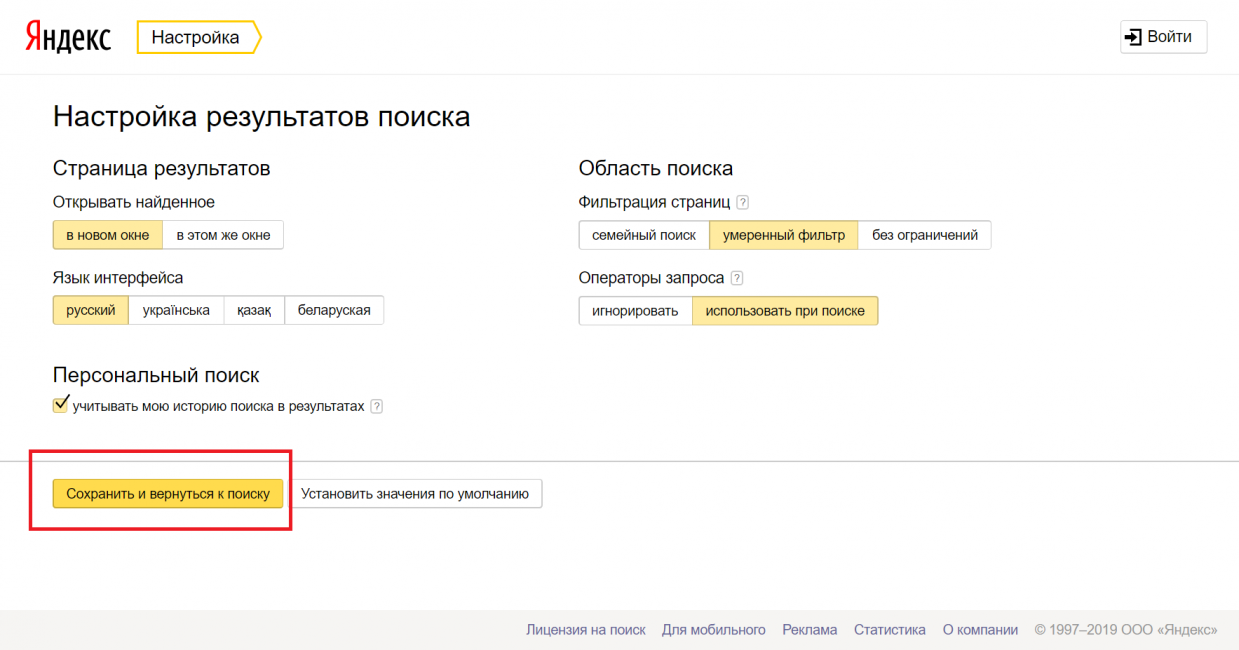
Комментарий
Ваше имя
Ваш адрес электронной почты
Более быстрый и безопасный Интернет с элементами управления
Мы рассмотрели множество бесплатных DNS на TheWindowsClub, чтобы помочь вам выбрать самый быстрый DNS и, следовательно, более быстрый Интернет. Мы также подробно рассмотрели термин DNS, объяснив, как он работает, а также как управлять скоростью просмотра веб-страниц путем изменения настроек DNS. Короче говоря, серверы службы доменных имен (DNS) — это компьютеры, которые переводят гиперссылки (URL), которые вы вводите в адресную строку браузера, в соответствующие IP-адреса, чтобы компьютер, который вы используете, мог подключиться к серверу (веб-сайту), который вы хотеть. В этой же серии этот обзор Яндекс DNS проверяет скорость, безопасность и другие параметры, если они есть.
Яндекс.DNS работает быстро
По сравнению с Comodo Secure DNS и OpenDNS, которые я использовал ранее, Яндекс DNS работает на быстрее . Когда я выбрал Безопасный режим . Яндекс.DNS предлагает три набора DNS-серверов:
- Базовый : Для увеличения скорости разрешения доменных имен, чтобы просмотр Интернета стал немного быстрее. IP-адреса серверов в этом случае: 77.88.8.8 и 77.88.8.1
- Безопасный : Поскольку Яндекс DNS предлагает защищенные DNS-серверы в другой группе, я предполагаю, что вышеуказанные (БАЗОВЫЕ) DNS-серверы используются только для разрешения и не проверьте, не является ли сайт вредоносным. Если вы хотите убедиться, что вы не посещаете зараженный веб-сайт, используйте этот пакет. DNS-серверы в этом случае — 77.88.8.88 и 77.88.8.2 . Поскольку я не хотел никакого риска, я проверил Яндекс с помощью этих DNS-серверов. Скорость разрешения доменных имен по-прежнему была выше, чем у Comodo DNS, который также обеспечивает хорошую защиту от вредоносных программ, а также предлагает услугу DNS.

- Родительский контроль : этот набор DNS-серверов Яндекса гарантирует, что ваши дети или кто-либо еще в семье не сможет посещать веб-сайты, предлагающие контент для взрослых, насилие и подобные вещи, которые могут негативно повлиять на мозг. DNS-серверы для разрешения DNS, избегая веб-сайтов с рейтингом X: 77.88.8.7 и 77.88.8.3
. Меня в первую очередь беспокоила моя копия Google Chrome, которая требует целую вечность для разрешения DNS — конечно, из-за к количеству расширений, которые я использую на нем. Я пробовал многие DNS-серверы, чтобы узнать, могут ли они улучшить разрешение DNS Chrome, включая Google 8.8.8.8 и OpenDNS, а также Comodo. Я также использовал NameBench DNS Tester, чтобы проверить самые быстрые DNS-серверы для моего местоположения, и он предложил DNS-серверы Google. Удивительно, но DNS Яндекса оказался быстрее по сравнению с DNS Google.
Одна из причин, почему я считаю DNS-серверы Яндекса быстрыми, заключается в том, что сервис довольно новый и на данный момент имеет небольшой трафик . Однако хотелось бы, чтобы кто-нибудь из Яндекса прокомментировал это.
Однако хотелось бы, чтобы кто-нибудь из Яндекса прокомментировал это.
Обратите внимание, что при тестировании Яндекса я вносил изменения в роутер, а не только в компьютер в сети. Я не уверен, что это имело какой-то дополнительный эффект. До этого маршрутизатор был настроен на автоматическое определение DNS, который, как я полагаю, использовал DNS-серверы, упомянутые на отдельных компьютерах. Но поскольку другие компьютеры тоже сталкивались с проблемами замедления при разрешении домена, я сменил DNS-серверы маршрутизатора. Поскольку я не очень хорошо знаком с аппаратным обеспечением, я оставлю это вам, чтобы выяснить, ускоряет ли изменение DNS-серверов в маршрутизаторе разрешение, чем настройка отдельных компьютеров в сети.
Запаркованные страницы и перехват интернет-провайдера
На этот раз я был счастлив, что не получил сообщения от моего интернет-провайдера о том, что он не может разрешить DNS, когда я вошел в тестовый домен (что-то вроде asdedfrf.com). Даже с Comodo DNS интернет-провайдер имел обыкновение представлять страницы, которых нет в его собственном списке веб-сайтов для посещения. В случае с Яндексом и Firefox, и Chrome показали ошибку 404, как показано на изображении ниже. Я не тестировал IE, так как IE11 оказался быстрым, и на данный момент у меня нет проблем с ним.
В случае с Яндексом и Firefox, и Chrome показали ошибку 404, как показано на изображении ниже. Я не тестировал IE, так как IE11 оказался быстрым, и на данный момент у меня нет проблем с ним.
Также не было запаркованных страниц . Обычно, когда вы неправильно вводите адрес в OpenDNS с сообщением о том, что веб-сайт недоступен, вы также получаете список предложений, которые являются рекламой. С Яндекс DNS было просто «Страница не найдена» и ничего больше. Это хорошо, особенно когда вас обманывают нежелательные предложения, которые заставляют вас поверить, что вы неправильно набрали URL-адрес. Часто вы вводите правильный URL-адрес, и сайт может быть недоступен или удален, или срок его действия истек. Когда припаркованные страницы показывают предложения, у вас возникают сомнения, если вы ввели неправильный URL-адрес. С отсутствием такой рекламы такие сомнения тоже отпадают.
Управление сайтами для взрослых
Мне не удалось найти ничего, что позволило бы вам зарегистрироваться на сайте/службе, как в случае с родительским контролем OpenDNS.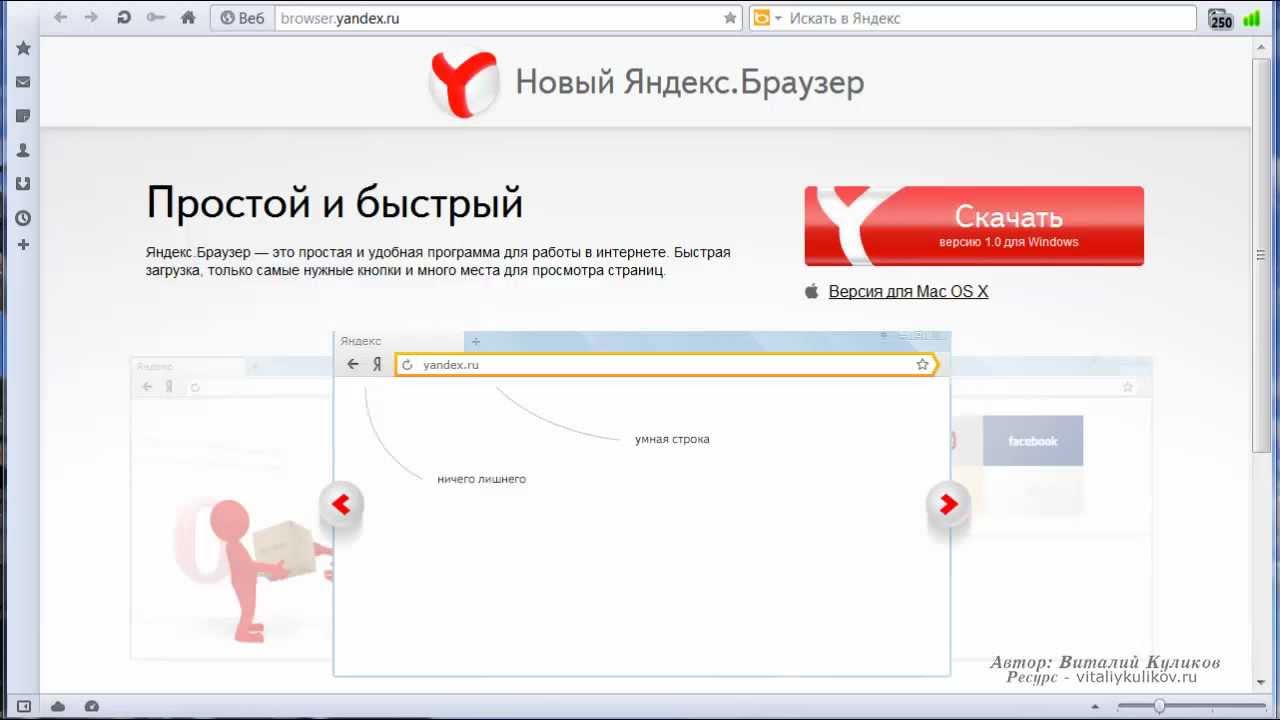 Существует страница, объясняющая технические детали того, как они сортируют сайты для взрослых. Вы не можете использовать службу DNS Яндекса для настройки поведения других пользователей в вашей сети. С помощью Open DNS и Jumpto Browser вы можете ограничивать/блокировать определенные веб-сайты из панели управления, которую они предлагают. Яндекс, я думаю, работает на основе какой-то базы данных, которая классифицирует веб-сайты и, следовательно, не может быть на 100% надежной.
Существует страница, объясняющая технические детали того, как они сортируют сайты для взрослых. Вы не можете использовать службу DNS Яндекса для настройки поведения других пользователей в вашей сети. С помощью Open DNS и Jumpto Browser вы можете ограничивать/блокировать определенные веб-сайты из панели управления, которую они предлагают. Яндекс, я думаю, работает на основе какой-то базы данных, которая классифицирует веб-сайты и, следовательно, не может быть на 100% надежной.
Яндекс.DNS – Сводка
Было бы несправедливо ожидать всего от бесплатного сервиса, поэтому, если вам нужен более качественный родительский контроль, вы можете обратиться к OpenDNS или Angel DNS или другим службам DNS, предоставляющим такой контроль. Но если вам нужен скоростной интернет и безопасный просмотр, Яндекс — то, что вам нужно. Пока что, пока я не найду что-нибудь получше, Yandex Secure DNS останется в конфигурации моего роутера. Посетите yandex.com , чтобы начать.
Безопасен ли Яндекс DNS?
Да, Яндекс DNS безопасен и надежен в использовании. Если вы хотите получить более быстрое подключение к Интернету, чтобы разблокировать регионально заблокированный контент в Интернете, вы можете без проблем использовать этот DNS. Лучше всего то, что вы можете использовать VPN вместе с этой службой DNS.
Если вы хотите получить более быстрое подключение к Интернету, чтобы разблокировать регионально заблокированный контент в Интернете, вы можете без проблем использовать этот DNS. Лучше всего то, что вы можете использовать VPN вместе с этой службой DNS.
Какой DNS самый безопасный и быстрый?
Вам доступно несколько безопасных и быстрых служб DNS. Однако, если вы можете попробовать Google Public DNS, OpenDNS, Yandex DNS, OpenNIC и т. д. С другой стороны, DNSWatch также является хорошим источником DNS. Независимо от того, используете ли вы Windows 11, Windows 10 или любую другую версию, вы, безусловно, можете выбрать все службы DNS.
Расскажите, какие службы DNS вы используете и почему!
26 Акции
- Подробнее
Дата: Теги: DNS
[email protected]
Арун Кумар был Microsoft MVP (2010-12).




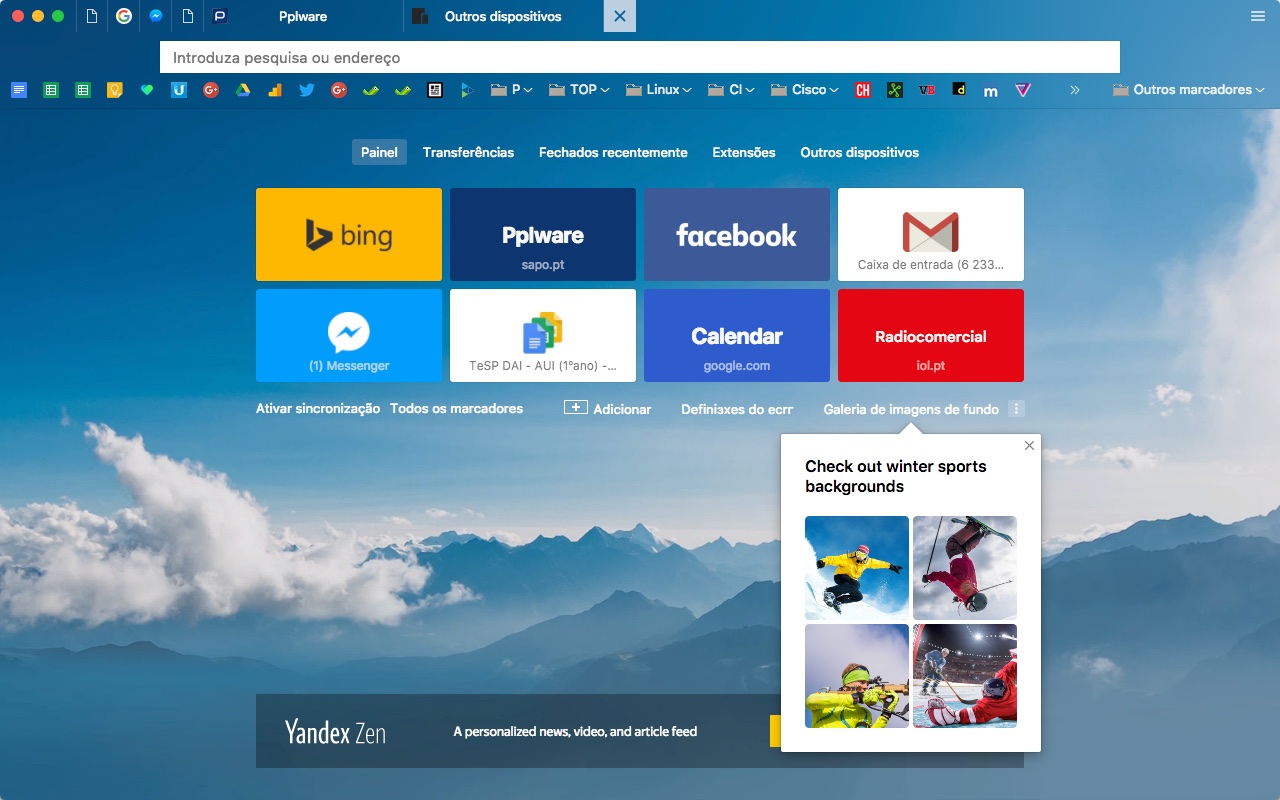
 Сразу также включается семейный поиск в Яндекс.
Сразу также включается семейный поиск в Яндекс. Вставить в адресную строку сверху скопированный адрес: C:\Windows\System32\drivers\etc.
Вставить в адресную строку сверху скопированный адрес: C:\Windows\System32\drivers\etc.