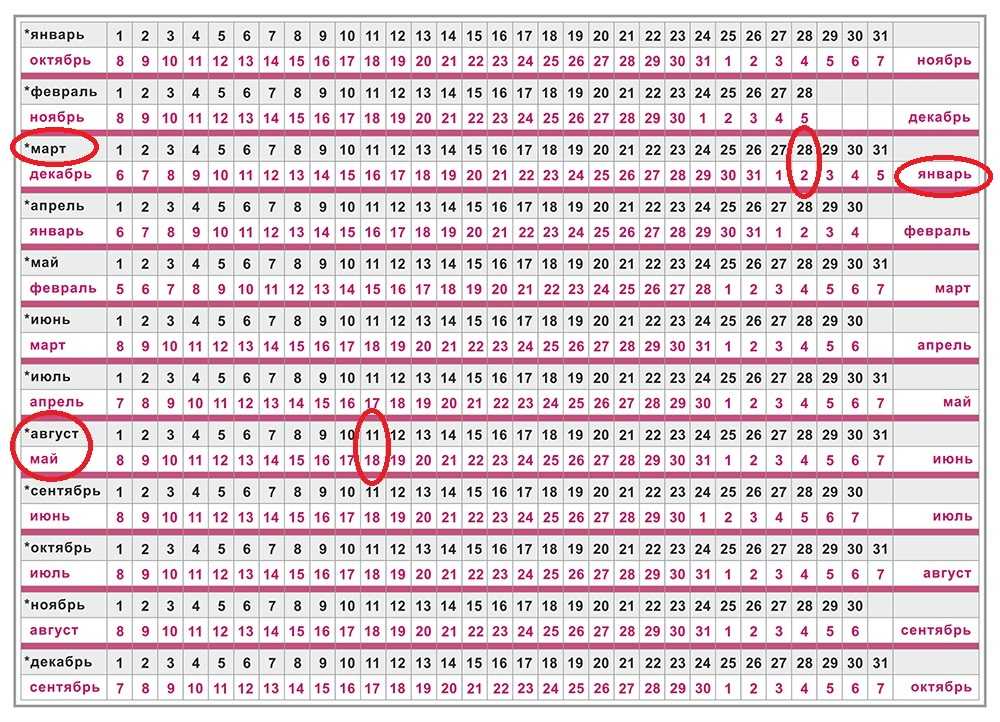Содержание
профилактика и первая помощь – «Интернет-кабинет здорового ребенка»
Ксенофонтова Ольга Леонидовна
Заместитель главного врача МБУ «ЕКПЦ»
Лактационным кризом называют естественное временное уменьшение количество молока в период установившейся лактации.
Лактационный криз происходит потому, что резко повышаются потребности ребенка в молоке, а организм матери не сразу может их удовлетворить. Как правило, лактационный криз наступает после становления зрелой лактации на 4-6 неделе после родов. Также в зависимости от роста ребенка может повторится в 3 месяца, в 6 месяцев и позже. Сроки возникновения лактационных кризов могут сдвигаться, так как в первую очередь зависят от индивидуальных особенностей.
Почему может снижаться количество молока?
В результате исследований и многолетних наблюдений специалисты по грудному вскармливанию выделили несколько причин уменьшения количества грудного молока:
-
Периодические «скачки» в росте ребенка.

-
Усталость матери и ее настроение.
-
Причиной снижения количества молока могут стать и ошибки в организации режима кормлений. Например, отсутствие ночных и утренних прикладываний, злоупотребление соской или пустышкой, редкое прикладывание к груди.
Как преодолеть лактационный криз?
Проблема недостаточности молока вполне решаема. Прежде всего стоит успокоиться и принять ситуацию, ведь молочный криз при кормлении грудью – естественное и нормальное явление.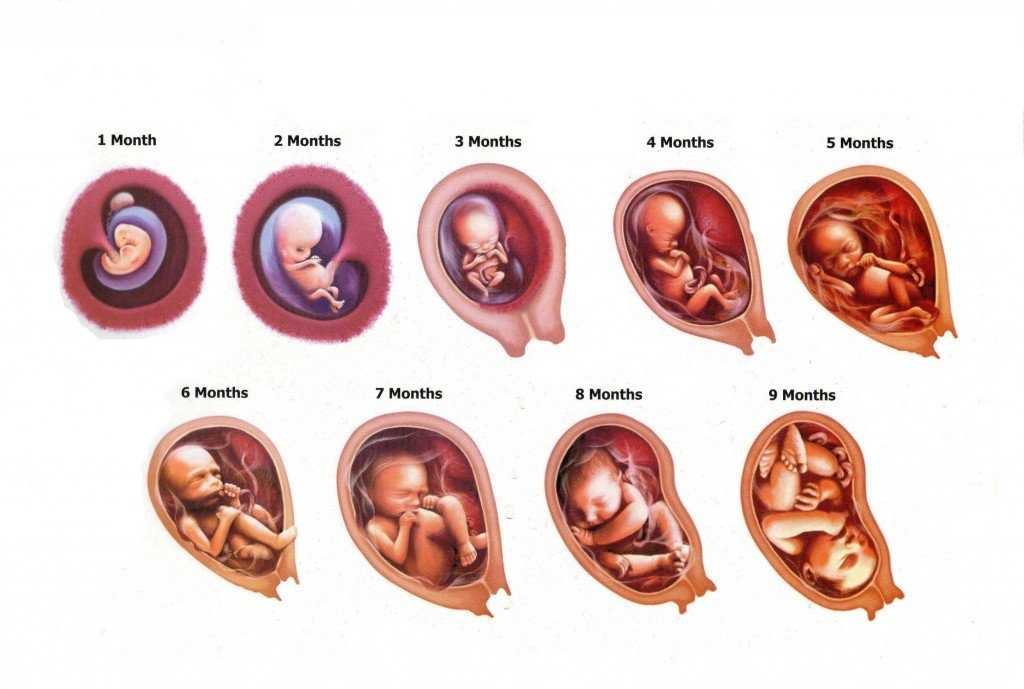
В такой ситуации остается либо ждать, либо действовать следующим образом:
-
-
Чаще прикладывать малыша к груди ночью, особенно в предутренние часы. Именно в это время женский организм вырабатывает максимальное количество окситоцина и пролактина – гормонов, отвечающих за лактацию.
 Лучше спать в кровати вместе с ребенком, чтобы еда была всегда «под рукой» у малыша.
Лучше спать в кровати вместе с ребенком, чтобы еда была всегда «под рукой» у малыша.
-
Высыпаться. С этой целью специалисты рекомендуют ложиться спать совместно с ребенком, в том числе и днем. Попросите родственников погулять часок на улице, а сами в это время не трудитесь по дому, а хорошенько выспитесь.
-
Отдыхать и расслабляться. Как правило, во время дневного сна малыша мама пытается переделать массу домашних дел. При наступлении лактационного криза эти обязанности лучше переложить на других членов семьи, устроив себе выходные. Важно не только физически отдохнуть, но и получить положительные эмоции: посмотрите хорошую комедию или послушайте расслабляющую музыку в одиночестве.
-
Правильно питаться. Кормящая грудью женщина должна находится на пятиразовом питании. Важно, чтобы пища была сбалансированной и полезной, поскольку от этого зависит количество и качество молока.
 Объем выпиваемой в течение дня жидкости должен быть не менее 2-2,5 литров.
Объем выпиваемой в течение дня жидкости должен быть не менее 2-2,5 литров.
-
Малышу будет легче сосать, если перед кормлением слегка помассировать грудь или согреть ее теплой пеленкой.
В любом случае, кормящей маме не стоит забывать о том, что проблемы с лактацией действительно периодически возникают. Это не отклонение и паниковать не стоит. Лактационный криз длится недолго и его можно преодолеть: следуйте инструкциям и будьте на позитиве.
Года в дни | Онлайн калькулятор
Конвертер поможет перевести года в дни и обратно, онлайн калькулятор имеет высокий класс точности, историю вычислений и поможет прочитать число.
Сколько дней в году:
В невисокосном году — 365 дней;
В високосном году — 366 дней;
По скольку Григорианский календарь содержит 97 високосных лет на 400 лет, то среднее количество дней в году —
| векгод григорианскийгод юлианскийгод (365)год високосныймесяцнеделядекадасуткичасминутасекундамиллисекундамикросекундананосекунда векгод григорианскийгод юлианскийгод (365)год високосныймесяцнеделядекадасуткичасминутасекундамиллисекундамикросекундананосекунда | |
Разделитель групп разрядов Округлить донет01234567891011121314 Число прописью нетпри наведениивсегда | |
Значения усреднены исходя из средней продолжительности Григорианского года 365.2422 дня.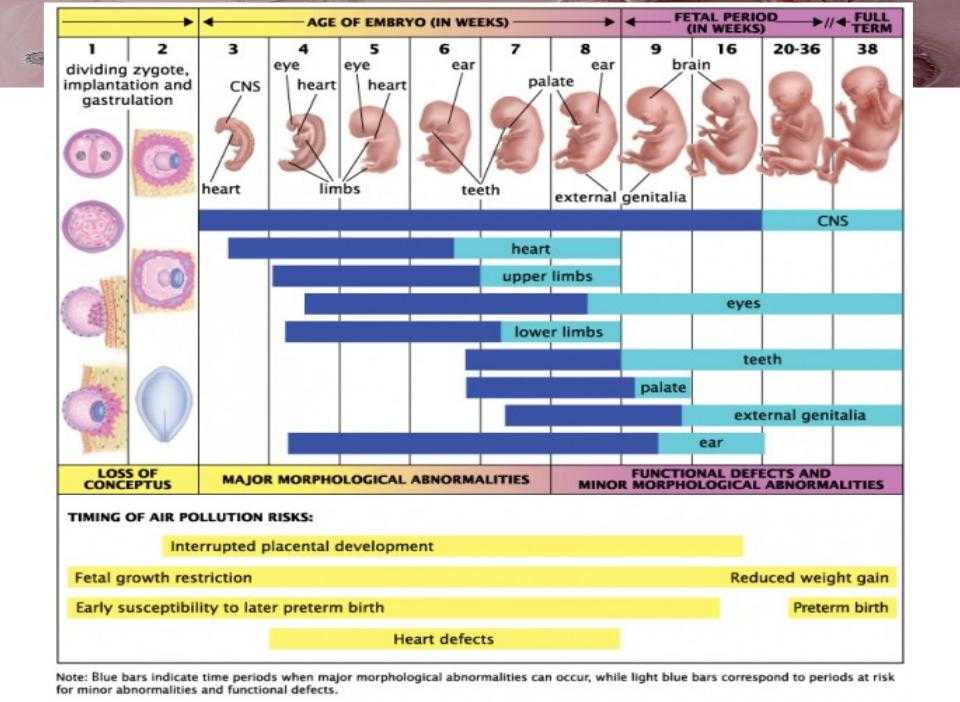
Количество минут в году:
1 год = 525 949.2 минуты
2 года = 1 051 898.44 минуты
5 лет = 2 629 746 минуты
10 лет = 5 259 492 минуты
14 лет = 7 363 288.8 минуты
15 лет = 7 889 238 минуты
30 лет = 15 778 476 минуты
50 лет = 26 297 460 минуты
Количество часов в году:
1 года = 8 765.8 часа
2 года = 17 531.6 часа
3 года = 26 297.5 часа
4 года = 35 063.3 часа
5 лет = 43 829.1 часа
7 лет = 61 360.7 часа
8 лет = 70 126.6 часа
10 лет = 87 658.2 часа
11 лет = 96 424 часа
14 лет = 122 721.5 часа
15 лет = 131 487.3 часа
16 лет = 140 253.1 часа
17 лет = 149 018.9 часа
18 лет = 157 784.8 часа
19 лет = 166 550.6 часа
20 лет = 175 316.4 часа
Перевести года в дни:
2 года = 730.48 суток
4 года = 1 460.97 суток
5 лет = 1 826.21 суток
6 лет = 2 191.45 суток
7 лет = 2 556.7 суток
8 лет = 2 921.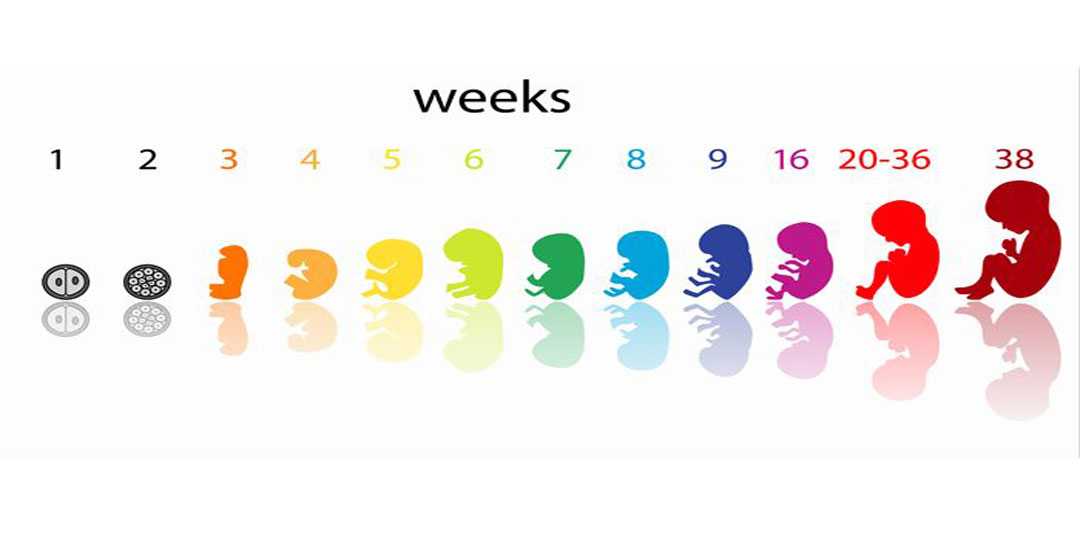
10 лет = 3 652.42 суток
16 лет = 5 843.88 суток
17 лет = 6 209.12 суток
18 лет = 6 574.36 суток
19 лет = 6 939.6 суток
20 лет = 7 304.85 суток
24 года = 8 765.8 суток
26 лет = 9 496.3 суток
28 лет = 10 226.8 суток
30 лет = 10 957.3 суток
50 лет = 18 262.1 суток
70 лет = 25 566.98 суток
75 лет = 27 393.2 суток
80 лет = 29 219.4 суток
90 лет = 32 871.8 суток
Перевести года в недели:
1 год = 52.18 недели
2 года = 104.35 недели
3 года = 156.53 недели
Перевести года в месяцы:
2 года = 24 месяца
3 года = 36 месяцев
4 года = 48 месяцев
6 лет = 72 месяца
7 лет = 84 месяца
10 лет = 120 месяцев
14 лет = 168 месяцев
15 лет = 180 месяцев
18 лет = 216 месяцев
19 лет = 228 месяцев
20 лет = 240 месяцев
26 лет = 312 месяцев
28 лет = 336 месяцев
30 лет = 360 месяцев
×
Для установки калькулятора на iPhone — просто добавьте страницу
«На главный экран»
Для установки калькулятора на Android — просто добавьте страницу
«На главный экран»
Скачать калькулятор
Select rating12345
Рейтинг: 2.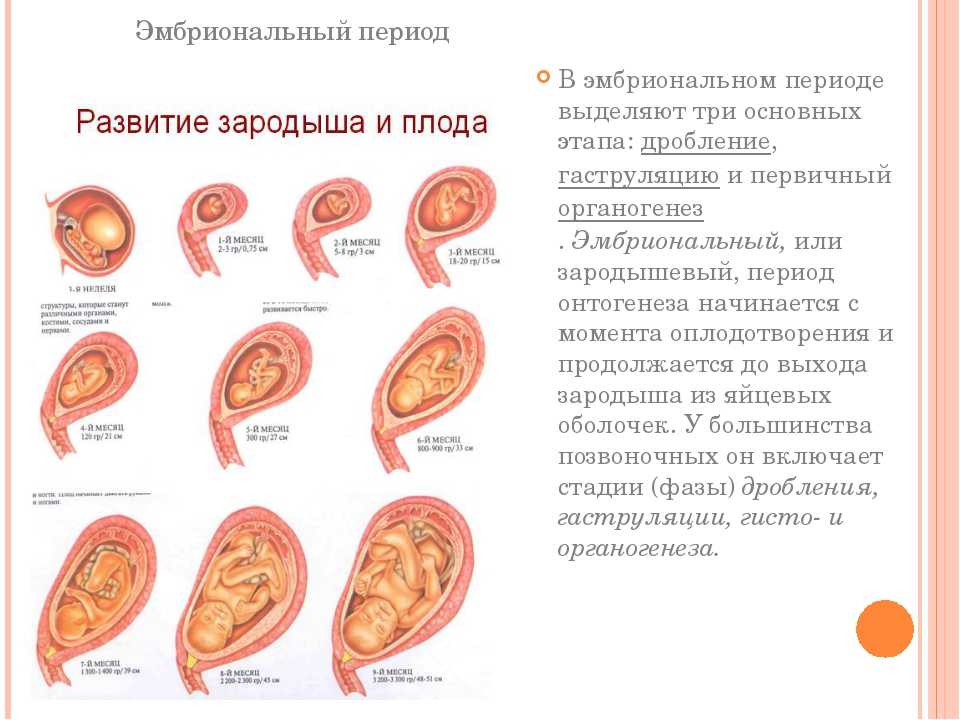 9 (Голосов 44)
9 (Голосов 44)
Сообщить об ошибке
Смотрите также
Месяцев в Недели | Преобразователь Кайла
- Преобразователь Кайла >
- Время >
- месяцев >
- Месяцев в Недели
| Месяцы (мес.) | Недель (нед) |
| Точность: 0123456789121518 |
Обратное преобразование?
Недели в Месяцы (или просто введите значение в поле «до»)
Пожалуйста, поделитесь, если вы нашли этот инструмент полезным:
| Описание единиц | |
|---|---|
|
|
| Conversions Table | |
|---|---|
| 1 Months to Weeks = 4.2857 | 70 Months to Weeks = 300 |
| 2 Months to Weeks = 8.5714 | 80 Months to Weeks = 342.8571 |
| 3 Months to Weeks = 12.8571 | От 90 месяцев до недель = 385,7143 |
| от 4 месяцев до недель = 17,1429 | от 100 месяцев до недель = 428,5714 |
| 5 месяцев в недели = 21,4286 | 200 месяцев. |
| 6 Months to Weeks = 25.7143 | 300 Months to Weeks = 1285.7143 |
| 7 Months to Weeks = 30 | 400 Months to Weeks = 1714.2857 |
| 8 Months to Weeks = 34.2857 | 500 Months до недель = 2142,8571 |
| от 9 месяцев до недель = 38,5714 | от 600 месяцев до недель = 2571,4286 |
| от 10 месяцев в недели = 42,8571 | 800 месяцев. |
| от 20 месяцев до недель = 85,7143 | 900 месяцев до недель = 3857,1429 |
| от 30 месяцев до недель = 128,5714 | 1000 месяцев до недель = 4285.7143 |
| — 1000 месяцев до недель. Недели = 42857.1429 | ||
| от 50 месяцев до недель = 214,2857 | от 100 000 месяцев до недель = 428571,4286 | |
| 60 месяцев к неделям = 2577,1429 | 77700 -месяцев до недель к неделям = 25777,1429 | 777700 -месяцев.0019 |
Similar Time Units
- Months to Months (hollow)
- Months to Fortnights
- Months to Megaseconds
Common Units
- Months to Seconds
- Months to Milliseconds
- Months to Days
Как складывать и вычитать даты в Excel
В этом руководстве вы найдете множество полезных формул для сложения и вычитания дат в Excel, таких как вычитание двух дат, добавление дней, недель, месяцев и лет к дате и более.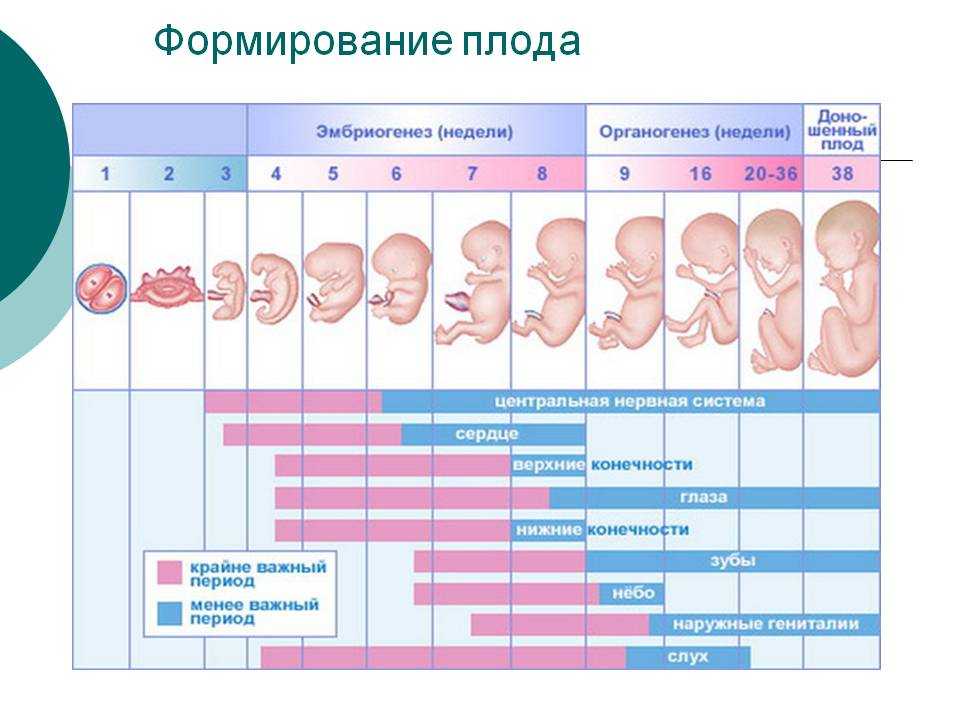
Если вы следовали нашим руководствам по работе с датами в Excel, вы уже знаете набор формул для расчета различных единиц времени, таких как дни недели, недели, месяцы и годы.
При анализе информации о датах в рабочих листах вы, вероятно, будете выполнять некоторые арифметические операции и с этими датами. В этом руководстве объясняется несколько формул для сложения и вычитания дат в Excel, которые могут оказаться полезными.
- Вычитание двух дат в Excel
- Вычесть или добавить дней к дате
- Вычесть или добавить недели к дате
- Добавить месяцы к дате в Excel
- Добавление лет к дате в Excel
- Сложение или вычитание комбинации лет, месяцев и дней
- Сложение и вычитание времени в Excel
- Мастер формул даты и времени — быстрый способ добавления и вычитания дат в Excel
Как вычесть даты в Excel
Предположим, у вас есть две даты в ячейках A2 и B2, и теперь вы хотите вычесть одну дату из другой, чтобы узнать, сколько дней между этими датами. Как это часто бывает в Excel, одного и того же результата можно добиться несколькими способами.
Как это часто бывает в Excel, одного и того же результата можно добиться несколькими способами.
Пример 1. Прямое вычитание одной даты из другой
Как вы, наверное, знаете, Microsoft Excel хранит каждую дату в виде уникального порядкового номера, начинающегося с 1, который представляет 1 января 1900 года. обычная арифметическая операция работает без сучка и задоринки:
=B2-A2
Пример 2. Вычитание дат с использованием функции Excel DATEDIF
используя функцию Excel DATEDIF:
=DATEDIF(A2, B2, "d")
На следующем снимке экрана показано, что оба вычисления возвращают идентичные результаты, за исключением строки 4, где функция DATEDIF возвращает ошибку #ЧИСЛО. Разберемся, почему так происходит.
При вычитании более поздней даты (6 мая 2015 г.) из более ранней даты (1 мая 2015 г.) операция вычитания возвращает отрицательное число (-5), как и должно быть. Однако синтаксис функции РАЗНДАТ в Excel не позволяет использовать дату начала 9. 0239 больше конечной даты , и поэтому он возвращает ошибку.
0239 больше конечной даты , и поэтому он возвращает ошибку.
Пример 3. Вычитание даты из текущей даты
Чтобы вычесть дату из сегодняшней даты, вы можете использовать любую из приведенных выше формул. Просто используйте функцию СЕГОДНЯ() вместо даты 1:
=СЕГОДНЯ()-A2
или
=DATEDIF(A2,СЕГОДНЯ(), "d")
Как и в предыдущем примере, обе формулы работают нормально, когда сегодняшняя дата больше, чем дата, которую вы вычитаете из нее, в противном случае DATEDIF терпит неудачу:
Пример 4. Вычитание дат с помощью функции ДАТА в Excel
Если вы предпочитаете указывать даты непосредственно в формуле, введите каждую дату с помощью функции ДАТА(год, месяц, день), а затем вычтите одну дату из другой.
Например, следующая формула вычитает 15 мая 2015 года из 20 мая 2015 года и возвращает разницу в 5 дней:
=ДАТА(2015, 5, 20) - ДАТА(2015, 5, 15)
Подведение итогов, когда дело доходит до вычитания дат в Excel и вы хотите узнать сколько дней между двумя датами , имеет смысл пойти по самому простому и очевидному варианту — просто вычесть одну дату прямо из другой.
Если вы хотите подсчитать количество месяцев или лет между двумя датами , то единственным возможным решением является функция РАЗНДАТ, и в следующей статье вы найдете несколько примеров формул, в которых эта функция будет подробно описана.
Теперь, когда вы знаете, как вычесть две даты, давайте посмотрим, как можно прибавлять или вычитать дни, месяцы или годы к заданной дате. Существует ряд функций Excel, подходящих для этой цели, и какую из них вы используете, зависит от того, какую единицу вы хотите добавить или вычесть.
Как вычесть или добавить дни к дате в Excel
Если у вас есть дата в какой-либо ячейке или список дат в столбце, вы можете добавить или вычесть определенное количество дней к этим датам, используя соответствующую арифметическую операцию.
Пример 1. Прибавление дней к дате в Excel
Общая формула для прибавления указанного количества дней к дате выглядит следующим образом:
Дата + N дней
Дату можно вводить в нескольких пути:
- В качестве ссылки на ячейку, например.

= А2 + 10 - Использование функции ДАТА(год, месяц, день), т.е.
=ДАТА(2015, 5, 6) + 10 - В результате другой функции. Например, чтобы добавить заданное количество дней к текущей дате , используйте функцию СЕГОДНЯ():
=СЕГОДНЯ()+10
На следующем снимке экрана показаны приведенные выше формулы в действии. Текущая дата на момент написания: 6 мая 2015 г.:
Примечание. Результатом приведенных выше формул является порядковый номер, представляющий дату. Чтобы отобразить его как дату, выберите ячейку (ячейки) и нажмите Ctrl + 1, чтобы открыть Формат ячеек диалоговое окно. На вкладке Номер выберите Дата в списке Категория , а затем выберите нужный формат даты. Подробные инструкции см. в разделе Как изменить формат даты в Excel.
Пример 2. Вычитание дней из даты в Excel
Чтобы вычесть заданное количество дней из определенной даты, вы снова выполняете обычное арифметическое действие.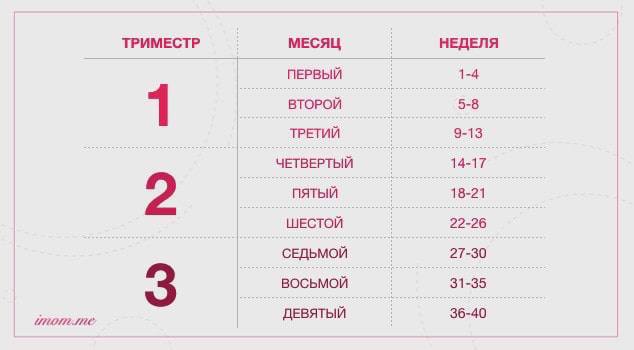 Единственное отличие от предыдущего примера в том, что вместо плюса вы набираете минус 🙂
Единственное отличие от предыдущего примера в том, что вместо плюса вы набираете минус 🙂
Дата — N дней
Вот несколько примеров формул:
-
=A2-10 -
=ДАТА(2015, 5, 6)-10 -
=СЕГОДНЯ()-10
Как прибавить или вычесть недели к дате
Если вы хотите прибавить или вычесть целые недели к определенной дате, вы можете использовать те же формулы, что и для прибавления/вычитания дней, и просто умножить количество недель на 7:
Добавление недель к дате в Excel:
ячейка + N недель * 7
Например, вы добавляете 3 недели к дате в A2, используйте следующую формулу: =A2+3*7 .
Вычитание недель из даты в Excel:
ячейка — N недель * 7
Чтобы вычесть 2 недели из сегодняшней даты, вы пишете =СЕГОДНЯ()-2*7 .
Как прибавить/вычесть месяцы к дате в Excel
Если вы хотите прибавить или вычесть определенное количество целых месяцев к дате, вы можете использовать функцию ДАТА или ДАТАМЕС, как показано ниже.
Пример 1. Добавление месяцев к дате с помощью функции Excel DATE
Возьмите список дат в столбце A, например, введите количество дат, которое вы хотите добавить (положительное число) или вычесть (отрицательное число) в какой-либо ячейке, скажем С2.
Введите следующую формулу в ячейку B2, а затем перетащите угол ячейки до конца вниз, чтобы скопировать формулу в другие ячейки:
=ДАТА(ГОД(A2), МЕСЯЦ(A2) + $C$2, ДЕНЬ (A2))
Теперь посмотрим, что на самом деле делает функция. Логика формулы очевидна и проста. Функция ДАТА(год, месяц, день) принимает следующие аргументы:
- год даты в ячейке A2;
- месяц даты в A2 + количество месяцев, указанное в ячейке C2, и
- день даты в A2.
Да, это так просто 🙂 Если вы наберете в C2 отрицательное число, то формула будет вычитать месяцы, а не добавлять их:
Естественно, ничто не мешает вам ввести минус прямо в формулу, чтобы вычесть месяцы из дата:
=ДАТА(ГОД(A2), МЕСЯЦ(A2) - $C$2, ДЕНЬ(A2))
И, конечно же, вы можете ввести номер месяца, который нужно добавить или вычесть в формуле, вместо того, чтобы ссылаться на ячейка:
=ДАТА(ГОД( дата ), МЕСЯЦ( дата ) + N месяцев , ДЕНЬ( дата ))
Реальные формулы могут выглядеть примерно так2: 906 9043 Добавить месяцев к дате: =ДАТА(ГОД(A2), МЕСЯЦ(A2) + 2, ДЕНЬ(A2))
=ДАТА(ГОД(A2), МЕСЯЦ(A2) - 2, ДЕНЬ(A2)) Пример 2.
 Добавление или вычитание месяцев к дате с помощью Excel ДАТАМЕС
Добавление или вычитание месяцев к дате с помощью Excel ДАТАМЕСВ Microsoft Excel предусмотрена специальная функция, которая возвращает дату, которая является заданным числом месяцев до или после даты начала — функция ДАТАМЕС. Он доступен во всех версиях Excel 2007 и выше.
В формулах EDATE(дата_начала, месяцы) вы указываете следующие 2 аргумента:
- Start_date — начальная дата, от которой считать количество месяцев.
- Месяцев — количество месяцев, которое нужно добавить (положительное значение) или вычесть (отрицательное значение).
Следующая формула, используемая в нашем столбце дат, дает точно такие же результаты, как функция ДАТА в предыдущем примере:
При использовании функции ДАТАМЕС вы также можете указать дату начала и номер месяца для добавления / вычесть прямо в формуле. Даты следует вводить с помощью функции ДАТА или в качестве результатов других формул. Например:
- К добавьте месяцев в Excel:
=ДАТА(ДАТА(2015,5,7), 10)Формула добавляет 10 месяцев к 7 мая 2015 года.

- Из вычесть месяцев в Excel:
=ДАТА(СЕГОДНЯ(), -10)Формула вычитает 10 месяцев из сегодняшней даты.
Примечание. Функция Excel ДАТАМЕС возвращает порядковый номер, представляющий дату. Чтобы заставить Excel отображать его как дату, вы должны применить Дата формат в ячейки с вашими формулами EDATE. Подробные инструкции см. в разделе Изменение формата даты в Excel.
Как вычесть или добавить годы к дате в Excel
Добавление лет к дате в Excel выполняется аналогично добавлению месяцев. Вы снова используете функцию ДАТА(год, месяц, день), но на этот раз вы указываете, сколько лет вы хотите добавить:
ДАТА(ГОД( дата ) + N лет , МЕСЯЦ( дата ), ДЕНЬ( дата ))
На листе Excel формулы могут выглядеть следующим образом:
- К прибавьте лет к дате в Excel:
=ДАТА(ГОД(A2) + 5, МЕСЯЦ(A2), ДЕНЬ(A2))Формула добавляет 5 лет к дате в ячейке A2.

- Чтобы вычесть лет из даты в Excel:
=ДАТА(ГОД(A2) - 5, МЕСЯЦ(A2), ДЕНЬ(A2))Формула вычитает 5 лет из даты в ячейке A2.
Если вы введете число года для добавления (положительное число) или вычитания (отрицательное число) в какой-либо ячейке, а затем обратитесь к этой ячейке в функции ДАТА, вы получите универсальную формулу:
Прибавление/вычитание дней, месяцев и лет до даты
Если вы внимательно наблюдали за двумя предыдущими примерами, я думаю, вы уже догадались, как прибавлять или вычитать комбинацию лет, месяцев и дней к дате в одном формула. Ага, используя старую добрую функцию DATE 🙂
К прибавляем лет, месяцев, дней:
ДАТА(ГОД( дата ) + X лет , МЕСЯЦ( дата ) + Y месяцев, ДЕНЬ( дата ) + Z дней )
Из вычесть лет, месяцев, дней:
ДАТА(ГОД( дата ) — X лет , МЕСЯЦ( дата Г 0 7 ДЕНЬ, 3 ) — 9003 дата ) — Z дней )
Например, следующая формула добавляет 2 года 3 месяца и вычитает 15 дней из даты в ячейке A2:
=ДАТА(ГОД(A2) + 2, МЕСЯЦ(A2) ) + 3, DAY(A2) - 15)
Применительно к нашему столбцу дат формула принимает следующий вид:
=ДАТА(ГОД(A2) + $C$2, МЕСЯЦ(A2) +$D$2, ДЕНЬ(A2) + $E$2)
Как складывать и вычитать время в Excel
В Microsoft В Excel вы можете добавлять или вычитать время с помощью функции ВРЕМЯ . Она позволяет вам работать с единицами времени (часами, минутами и секундами) точно так же, как вы работаете с годами, месяцами и днями с помощью функции ДАТА.
Она позволяет вам работать с единицами времени (часами, минутами и секундами) точно так же, как вы работаете с годами, месяцами и днями с помощью функции ДАТА.
К добавить время в Excel:
ячейка + ВРЕМЯ( часов , минут , секунд )
до Вычитание Время в Excel:
Ячейка — Время ( часов , минут , секунд ) , минут , секунд ) , минуты , секунд )
43
. изменить.
Например, чтобы добавить 2 часа 30 минут и 15 секунд ко времени в ячейке A2, вы можете использовать следующую формулу: складывать и вычитать единицы времени в рамках одной формулы, просто добавляйте знак минус к соответствующим значениям:
=A2 + ВРЕМЯ(2, 30, -15)
Приведенная выше формула добавляет 2 часа 30 минут ко времени в ячейке A2 и вычитает 15 секунд.
В качестве альтернативы вы можете ввести единицы времени, которые вы хотите изменить, в некоторых ячейках и ссылаться на эти ячейки в своей формуле:
=A2 + ВРЕМЯ($C$2, $D$2, $E$2)
Если исходные ячейки содержат и дату, и время, приведенная выше формула также отлично работает:
Мастер формул даты и времени — быстрый способ сложения и вычитания дат в Excel
Теперь, когда вы знаете множество различных формул для вычисления дат в Excel, не хотели бы вы иметь только одну, которая может делать все это? Конечно, такой формулы никогда не может быть.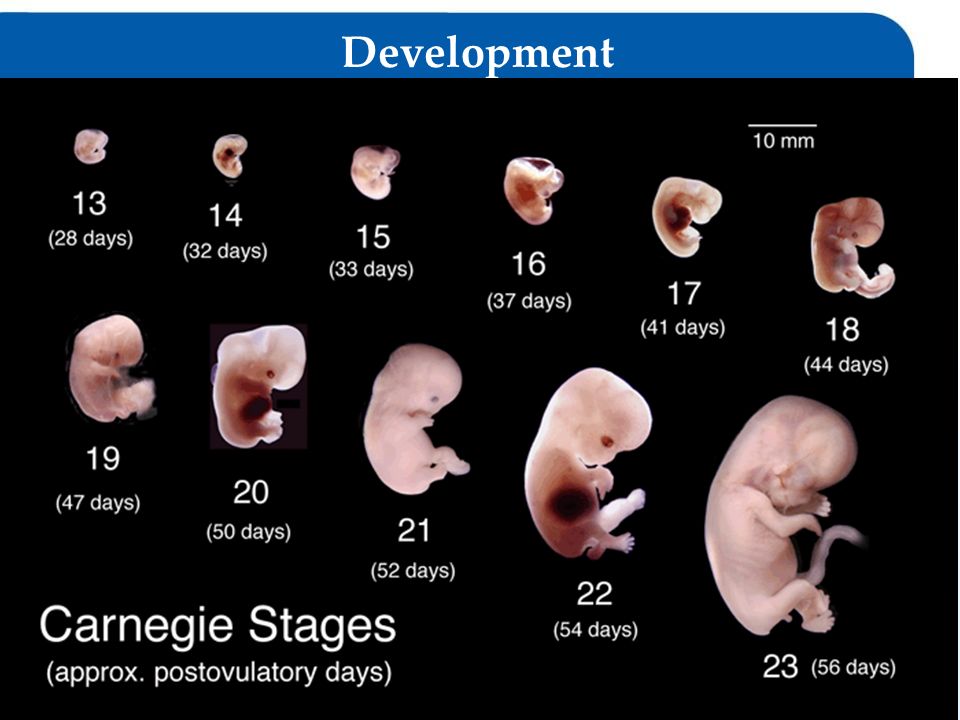 Однако существует мастер Date & Time Wizard , который может создать для вас любую формулу на лету, при условии, что в вашем Excel установлен наш Ultimate Suite. Вот как:
Однако существует мастер Date & Time Wizard , который может создать для вас любую формулу на лету, при условии, что в вашем Excel установлен наш Ultimate Suite. Вот как:
- Выберите ячейку, в которую вы хотите вставить формулу.
- Отправляйтесь в Ablebits Вкладка Инструменты и нажмите кнопку Мастер даты и времени :
- Появится диалоговое окно Мастера даты и времени . В зависимости от того, хотите ли вы добавить или вычесть даты, перейдите на соответствующую вкладку, введите данные для аргументов формулы и нажмите кнопку Вставить формулу .
В качестве примера добавим несколько месяцев к дате в ячейке A2. Для этого перейдите на вкладку Добавить , введите A2 в поле Введите дату (или щелкните в поле и выберите ячейку на листе) и введите количество месяцев для добавления в поле Месяц .
Мастер создает формулу и показывает ее предварительный просмотр в ячейке. Он также показывает вычисленную дату под Результатом формулы :
Он также показывает вычисленную дату под Результатом формулы :
Если вы удовлетворены результатом, нажмите кнопку Вставить формулу . Как только формула будет добавлена, вы можете скопировать ее в любое количество ячеек:
Это была довольно простая формула, не так ли? Давайте дадим мастеру что-то более сложное для работы. Например, давайте отнимем несколько лет, месяцев, недель и дней от даты в A2. Чтобы сделать это, переключитесь на Вычтите вкладку и введите числа в соответствующие поля. Или вы можете ввести единицы измерения в отдельные ячейки и указать ссылки на эти ячейки, как показано на снимке экрана ниже:
При нажатии кнопки Вставить формулу в A2 вводится следующая формула:
=ДАТА(ГОД(A2) -D2,МЕСЯЦ(A2)-E2,ДЕНЬ(A2)-G2-F2*7)
Если вы планируете копировать формулу в другие ячейки, вы должны изменить все ссылки на ячейки, кроме A2, на абсолютные ссылки, чтобы формула копируется корректно (по умолчанию мастер всегда использует относительные ссылки).


 Лучше спать в кровати вместе с ребенком, чтобы еда была всегда «под рукой» у малыша.
Лучше спать в кровати вместе с ребенком, чтобы еда была всегда «под рукой» у малыша.
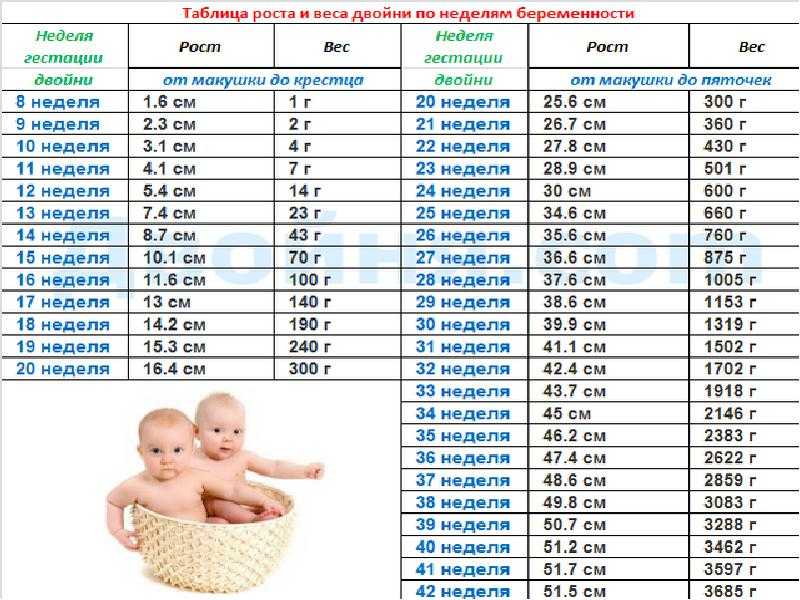 Объем выпиваемой в течение дня жидкости должен быть не менее 2-2,5 литров.
Объем выпиваемой в течение дня жидкости должен быть не менее 2-2,5 литров.