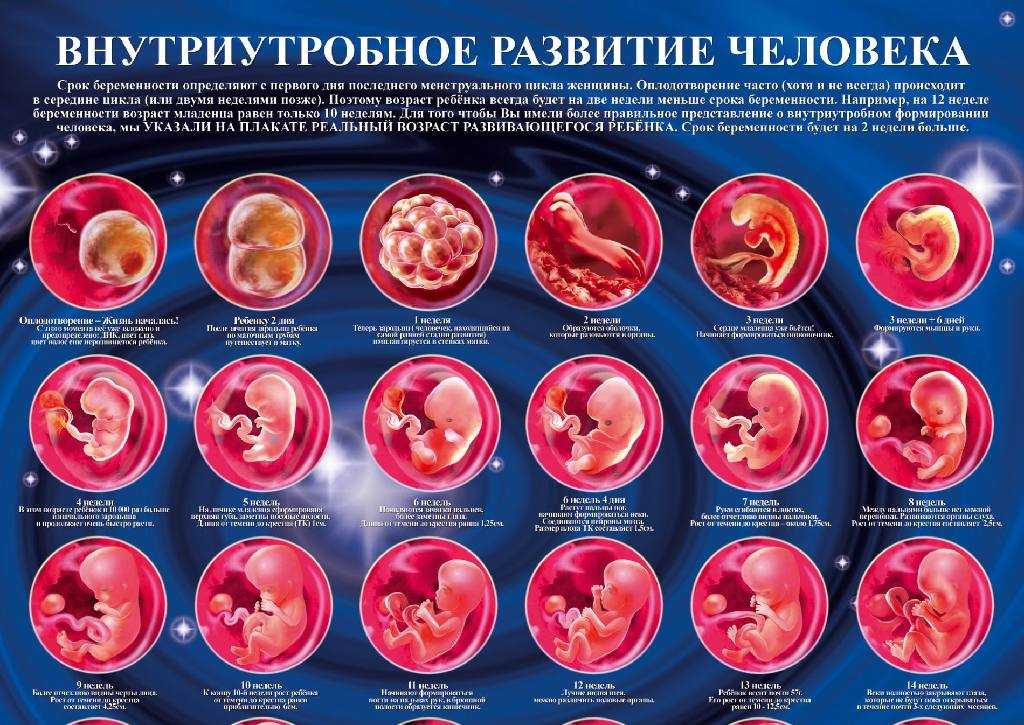Содержание
Сколько недель я беременна?
Фото: iStock Photo
Хорошо, «На каком сроке я беременна?» может показаться забавным спрашивать доктора Google, но довольно часто бывает немного непонятно, когда вы родите или сколько у вас недель беременности. есть – на самых ранних сроках беременности. Это верно, даже если вы отслеживали свои циклы неукоснительно , и даже если вы подозреваете, что знаете точную дату зачатия.
Сколько недель длится беременность?
Беременность длится в среднем 40 недель или 280 дней. Тем не менее, это рассчитывается с первого дня вашего последнего менструального цикла — до того, как у вас закончилось кровотечение, до того, как у вас произошла овуляция и (часто) до того, как вы занимались каким-либо, гм, занятием по зачатию ребенка .
Это означает, что если у вас 28-дневный цикл, вы уже считаетесь беременной на две недели к моменту овуляции и на четыре недели к моменту наступления следующей менструации. Запутанно, да?!
Запутанно, да?!
Также важно помнить, что это среднее значение: продолжительность вашей беременности может быть длиннее или короче 40 недель.
Я только что сделала положительный тест на беременность: на каком сроке я беременна?
Домашние тесты на беременность измеряют ХГЧ в моче , которая начинает вырабатываться сразу после имплантации. Однако требуется несколько дней, чтобы он накопился в моче в достаточном количестве, чтобы его можно было обнаружить. Домашние тесты на беременность не покажут положительную беременность, пока до ожидаемой даты следующей менструации не останется не менее 5–6 дней. На данный момент вы уже беременны более трех недель. Если вы сделали тест в день предполагаемой менструации, считается, что вы беременны на четвертой неделе (если у вас 28-дневный цикл).
Как рассчитать дату родов?
Есть несколько способов рассчитать ожидаемую дату родов:
Первый день последней менструации
Многие врачи используют метод, похожий на математическую задачу: возьмите первый день последней менструации, прибавьте семь дней и вычтите три месяца. Например, если последняя менструация у вас была 1 марта, вы должны добавить семь дней, чтобы получить 8 марта, а затем вернуться на три месяца назад. 8 февраля, 8 января, 8 декабря — это ваш срок!
Например, если последняя менструация у вас была 1 марта, вы должны добавить семь дней, чтобы получить 8 марта, а затем вернуться на три месяца назад. 8 февраля, 8 января, 8 декабря — это ваш срок!
Дата зачатия
Не у всех 28-дневный цикл, и для некоторых женщин расчет срока родов по дате зачатия может быть более точным. Это работает только в том случае, если вы отслеживали овуляцию
по симптомам или использовали тестовые поездки на овуляцию. И помните, дата зачатия не обязательно совпадает с датой, когда вы занимались сексом, так как сперматозоиды задерживаются в репродуктивной системе на несколько дней.Но если вы знаете дату овуляции, прибавьте к ней 266 дней, и это будет ваша дата родов.
Дата переноса ЭКО
Если вы зачали в результате экстракорпорального оплодотворения, вы можете рассчитать дату родов, используя дату переноса эмбриона. Если у вас был перенос эмбриона на 3-й день, отсчитайте 263 дня с даты переноса. Если у вас был перевод на 5-й день, считайте 261 день.
Если у вас был перевод на 5-й день, считайте 261 день.
Определение срока беременности с помощью ультразвука
Ваш врач или акушерка могут назначить вам ультразвуковое исследование для определения срока беременности для измерения развивающегося эмбриона и более точного расчета срока родов. Чем раньше проводится УЗИ для датировки, тем она точнее. (Медицинские работники обычно стремятся сделать это между 6-й и 11-й неделями беременности.) Если эмбрион еще очень мал, специалист по УЗИ может использовать трансвагинальную палочку для проведения УЗИ внутренних органов малого таза в дополнение к более распространенному гелевому зонду. метод УЗИ брюшной полости.
Запоминание срока беременности
По мере того, как ваша беременность прогрессирует, вам может быть сложно вспомнить, сколько недель вы беременны (и как это переводится в триместры). Если вы когда-нибудь запутаетесь, вернитесь к первому дню последней менструации и считайте оттуда.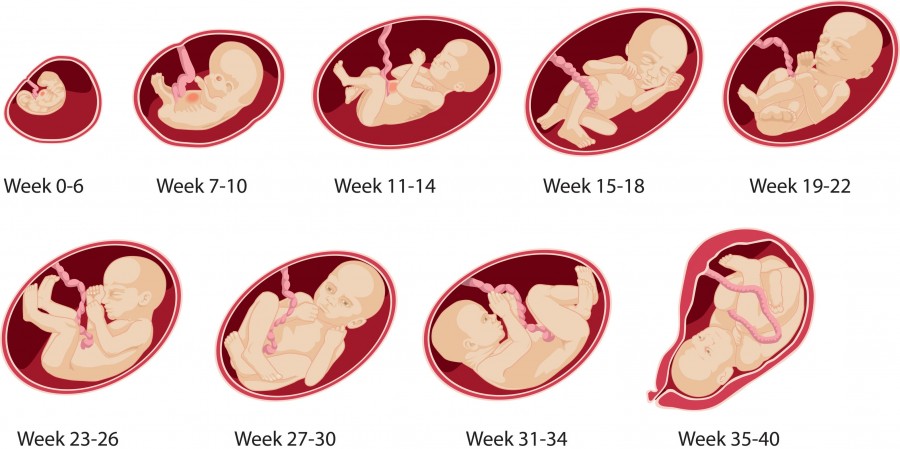
Вот как недели переводятся в триместры:
Может ли измениться мой срок родов?
Как видите, расчет даты родов не является точной наукой, и вполне возможно, что она изменится по мере появления дополнительной информации. Например, если у вас нерегулярные месячные, ваша первоначально рассчитанная дата родов, основанная на первом дне последней менструации, может измениться после УЗИ. Точно так же, если размер вашего дна (расстояние от вершины лобковой кости до вершины матки) выше среднего, можно определить, что на самом деле вы беременны дольше, чем предполагалось изначально.
Сроки родов важны, так как они помогают врачам и акушеркам оценить, как протекает ваша беременность, и когда следует подумать о индукции , если вы просрочили
. Но помните, нет никаких гарантий относительно того, когда у вас начнутся роды — ваши предположения о том, когда родится ваш ребенок, так же хороши, как и любые другие!Функция Excel DATEDIF для получения разницы между двумя датами
В этом руководстве вы найдете простое объяснение функции Excel DATEDIF и несколько примеров формул, которые демонстрируют, как сравнивать даты и вычислять разницу в днях, неделях, месяцах или лет.
За последние несколько недель мы исследовали практически все аспекты работы с датами и временем в Excel. Если вы следите за нашей серией блогов, вы уже знаете, как вставлять и форматировать даты в своих рабочих листах, как вычислять дни недели, недели, месяцы и годы, а также складывать и вычитать даты.
В этом уроке мы сосредоточимся на вычислении разницы дат в Excel, и вы узнаете различные способы подсчета количества дней, недель, месяцев и лет между двумя датами.
Легко найти разницу между двумя датами в Excel
Получить результат в виде готовой формулы в годах, месяцах, неделях или днях
Подробнее
Складывать и вычитать даты в пару кликов
Делегировать дату и построение формул времени эксперту
Подробнее
Рассчитать возраст в Excel на лету
И получить индивидуальную формулу
Подробнее
Функция Excel DATEDIF — получить разницу дат
Как следует из названия, функция РАЗНДАТ предназначена для вычисления разницы между двумя датами.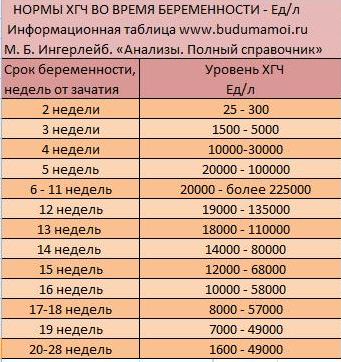
РАЗНДАТ — одна из очень немногих недокументированных функций в Excel, и поскольку она «скрыта», вы не найдете ее на вкладке Формула и не получите подсказки о том, какие аргументы вводить, когда начнете вводить значение функции. имя в строке формул. Вот почему важно знать полный синтаксис Excel DATEDIF, чтобы иметь возможность использовать его в своих формулах.
Функция Excel РАЗНДАТ — синтаксис
Синтаксис функции РАЗНДАТ в Excel следующий:
РАЗНДАТ(начальная_дата, конечная_дата, единица измерения)
Все три аргумента обязательны:
Начальная_дата — начальная дата периода, который вы хотите рассчитать.
End_date — дата окончания периода.
Единица измерения — единица времени, используемая при расчете разницы между двумя датами. Указав разные единицы измерения, вы можете заставить функцию DATEDIF возвращать разницу дат в днях, месяцах или годах. Всего доступно 6 единиц, которые описаны в следующей таблице.
| Блок | Значение | Пояснение |
| Д | лет | Количество полных лет между начальной и конечной датами. |
| М | месяцев | Количество полных месяцев между датами. |
| Д | дней | Количество дней между датой начала и датой окончания. |
| МД | дней без учета лет и месяцев | Разница дат в днях без учета месяцев и лет. |
| Ярд | дней без учета | Разница дат в днях без учета лет. |
| ЮМ | Месяцы, исключая дни и годы | Разница дат в месяцах без учета дней и лет. |
Формула РАЗНДАТ в Excel
Чтобы получить разницу между двумя датами в Excel, ваша основная задача состоит в том, чтобы предоставить начальную и конечную даты функции РАЗНДАТ. Это можно сделать разными способами, при условии, что Excel умеет понимать и правильно интерпретировать предоставленные даты.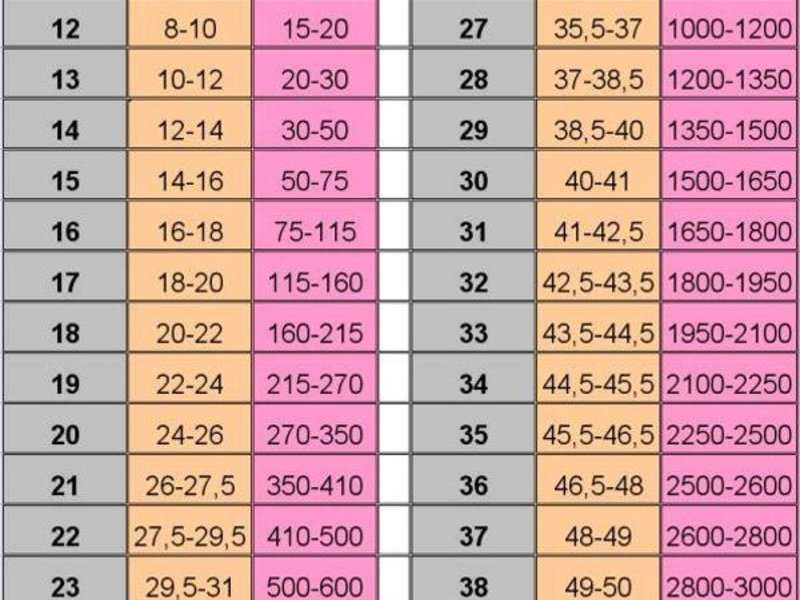
Ссылки на ячейки
Самый простой способ создать формулу РАЗНДАТ в Excel — ввести две допустимые даты в отдельные ячейки и ссылаться на эти ячейки. Например, следующая формула подсчитывает количество дней между датами в ячейках A1 и B1:
=РАЗНДАТ(A1, B1, "d")
Текстовые строки
Excel понимает даты во многих текстовых форматах. например, «1 января 2023 г.», «1 января 2023 г.», «1 января 2023 г.» и т. д. Даты в виде текстовых строк, заключенных в кавычки, можно вводить непосредственно в аргументах формулы. Например, вот как можно вычислить количество месяцев между указанными датами:
=DATEDIF("1/1/2023", "12/31/2025", "m")
Серийные номера
Поскольку Microsoft Excel хранит каждую дату как порядковый номер, начиная с 1 января, 1900, вы используете числа, соответствующие датам. Несмотря на то, что этот метод поддерживается, он ненадежен, поскольку нумерация дат различается в разных компьютерных системах. В системе дат 1900 года вы можете использовать приведенную ниже формулу, чтобы найти количество лет между двумя датами, 1 января 2023 года и 31 декабря 2025 года:
В системе дат 1900 года вы можете использовать приведенную ниже формулу, чтобы найти количество лет между двумя датами, 1 января 2023 года и 31 декабря 2025 года:
=DATEDIF(44927, 46022, "y")
Результаты других функций
Чтобы узнать, сколько дней осталось между сегодняшним днем и 20 мая 2025 года, используйте эту формулу.
=DATEDIF(СЕГОДНЯ(), "20.05.2025", "d")
Примечание. В формулах конечная дата всегда должна быть больше начальной, иначе функция Excel РАЗНДАТ вернет ошибку #ЧИСЛО! ошибка.
Надеюсь, приведенная выше информация помогла понять основы. А теперь давайте посмотрим, как вы можете использовать функцию Excel DATEDIF для сравнения дат на ваших листах и возврата разницы.
Как получить количество дней между двумя датами в Excel
Если вы внимательно изучили аргументы DATEDIF, то заметили, что существует 3 разных единицы для подсчета дней между датами. Какой из них использовать, зависит от того, каковы именно ваши потребности.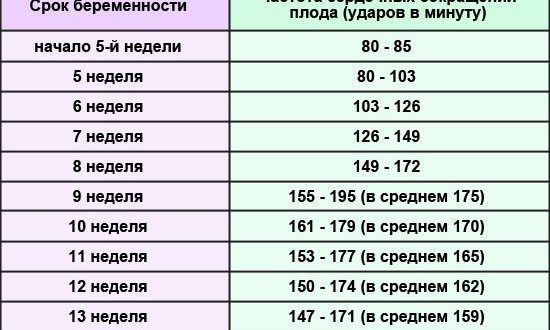
Пример 1. Формула Excel DATEDIF для расчета разницы дат в днях
Предположим, у вас есть начальная дата в ячейке A2 и конечная дата в ячейке B2, и вы хотите, чтобы Excel возвращал разницу дат в днях. Простая формула DATEDIF работает просто отлично:
=DATEDIF(A2, B2, "d")
При условии, что значение в аргументе start_date меньше, чем в end_date. Если начальная дата больше конечной, функция Excel РАЗНДАТ возвращает ошибку #ЧИСЛО, как в строке 5:
Если вы ищете формулу, которая может возвращать разницу дат в днях как положительную или отрицательное число, просто вычтите одну дату непосредственно из другой:
=B2-A2
Подробную информацию и примеры формул см. в разделе Как вычитать даты в Excel.
Пример 2. Подсчет дней в Excel без учета лет
Предположим, у вас есть два списка дат, относящихся к разным годам, и вы хотите рассчитать количество дней между датами, как если бы они были одного года. Для этого используйте формулу РАЗНД ДАТЫ с единицей измерения «YD»:
Для этого используйте формулу РАЗНД ДАТЫ с единицей измерения «YD»:
= РАЗНД ДАТЫ (A2, B2, «ярд»)
Если вы хотите, чтобы функция РАЗНД ДАТЫ в Excel игнорировала не только годы, но и месяцы, используйте блок «мд». В этом случае ваша формула будет вычислять дни между двумя датами, как если бы они были одного месяца и одного года:
=DATEDIF(A2, B2, "md")
На приведенном ниже снимке экрана показаны результаты, и сравнение его со снимком экрана выше может помочь лучше понять разницу.
Совет. Чтобы получить количество рабочих дней между двумя датами, используйте функцию ЧИСТРАБДНИ или ЧИСТРАБДНИ.МЕЖД.
Как вычислить разницу дат в неделях
Как вы, наверное, заметили, функция Excel РАЗНДАТ не имеет специального модуля для вычисления разницы дат в неделях. Однако есть простой обходной путь.
Чтобы узнать, сколько недель проходит между двумя датами, вы можете использовать функцию РАЗНДАТ с единицей измерения «D», чтобы вернуть разницу в днях, а затем разделить результат на 7.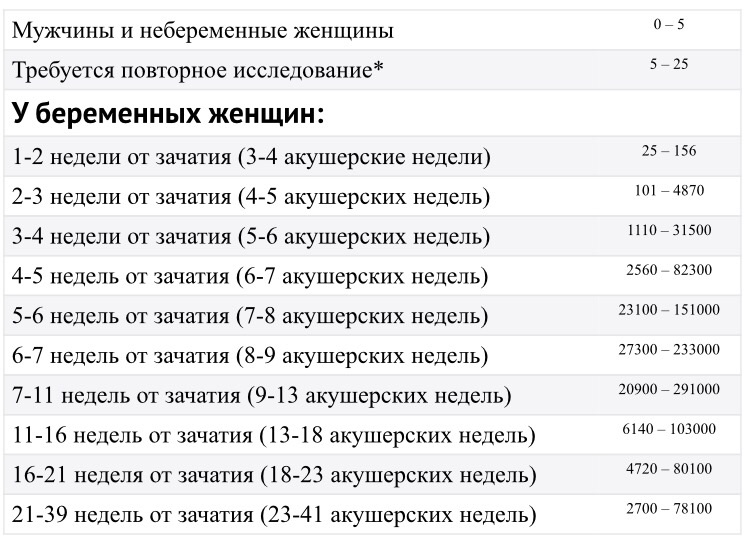
Чтобы получить число полных недель между датами, оберните формулу РАЗНДАТ в функцию ОКРУГЛВНИЗ, которая всегда округляет число до нуля:
= ОКРУГЛВНИЗ((РАЗНДДАТ(A2, B2, "d") / 7), 0)
Где A2 — дата начала, а B2 — дата окончания периода, который вы рассчитываете.
Как рассчитать количество месяцев между двумя датами в Excel
Подобно подсчету дней, функция Excel РАЗНДАТ может вычислить количество месяцев между двумя указанными вами датами. В зависимости от используемой единицы измерения формула будет давать разные результаты.
Пример 1. Подсчет полных месяцев между двумя датами (DATEDIF)
Чтобы подсчитать количество полных месяцев между датами, используйте функцию DATEDIF с единицей измерения «M». Например, следующая формула сравнивает даты в A2 (дата начала) и B2 (дата окончания) и возвращает разницу в месяцах:
=РАЗНДАТ(A2, B2, "m")
Примечание. Чтобы формула DATEDIF правильно вычисляла месяцы, дата окончания всегда должна быть больше даты начала; в противном случае формула возвращает ошибку #ЧИСЛО.
Чтобы избежать таких ошибок, вы можете заставить Excel всегда воспринимать более старую дату как дату начала, а более позднюю дату как дату окончания. Для этого добавим простой логический тест:
=ЕСЛИ(B2>A2, РАЗНД.ДАТ(A2,B2,"m"), РАЗНД.ДАТ(B2,A2,"m"))
Пример 2. Получение количества месяцев между двумя датами без учета лет (DATEDIF)
Чтобы подсчитать количество месяцев между датами, как если бы они были одного года, введите «ГМ» в аргументе единицы измерения:
=DATEDIF(A2, B2, "гм")
Как видите, эта формула также возвращает ошибку в строке 6, где дата окончания меньше даты начала. Если ваш набор данных может содержать такие даты, вы найдете решение в следующих примерах.
Пример 3. Вычисление месяцев между двумя датами (функция МЕСЯЦ)
Альтернативным способом расчета количества месяцев между двумя датами в Excel является использование функции МЕСЯЦ или, точнее, комбинации функций МЕСЯЦ и ГОД:
=(ГОД(B2) - ГОД(A2))*12 + МЕСЯЦ(B2) - МЕСЯЦ(A2)
Конечно, эта формула не так прозрачна, как РАЗНДАТ, и требуется время, чтобы усвоить логику.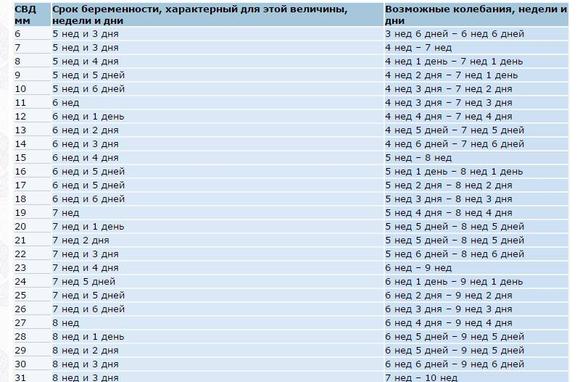 Но в отличие от функции DATEDIF, она может сравнивать любые две даты и возвращать разницу в месяцах как положительное, так и отрицательное значение:
Но в отличие от функции DATEDIF, она может сравнивать любые две даты и возвращать разницу в месяцах как положительное, так и отрицательное значение:
Обратите внимание, что формула ГОД/МЕСЯЦ не имеет проблем с вычислением месяцев в строке 6, где дата начала более поздняя, чем дата окончания, сценарий, в котором аналогичная формула РАЗНДАТ не работает.
Примечание. Результаты, возвращаемые формулами РАЗНДАТ и ГОД/МЕСЯЦ, не всегда идентичны, поскольку они работают на основе разных принципов. Функция Excel DATEDIF возвращает число 90 131 полных календарных месяцев 90 132 между датами, в то время как формула ГОД/МЕСЯЦ работает с номерами месяцев.
Например, в строке 7 на снимке экрана выше формула РАЗНДАТ возвращает 0, поскольку полный календарный месяц между датами еще не истек, а ГОД/МЕСЯЦ возвращает 1, поскольку даты относятся к разным месяцам.
Пример 4. Подсчет месяцев между двумя датами без учета лет (функция МЕСЯЦ)
Если все ваши даты относятся к одному году или вы хотите рассчитать месяцы между датами без учета лет, вы можете использовать функцию МЕСЯЦ для получения месяц из каждой даты, а затем вычесть один месяц из другого:
=МЕСЯЦ(B2) - МЕСЯЦ(A2)
Эта формула работает аналогично Excel РАЗНДАТ с единицей измерения «ГМ», как показано на следующем снимке экрана:
Однако результаты, возвращаемые двумя формулами, отличаются на пару число строк:
- Строка 4: дата окончания меньше даты начала, поэтому DATEDIF возвращает ошибку, а MONTH-MONTH дает отрицательное значение.

- Строка 6: даты относятся к разным месяцам, но фактическая разница в датах составляет всего один день. DATEDIF возвращает 0, потому что вычисляет целые месяцы между двумя датами. МЕСЯЦ-МЕСЯЦ возвращает 1, поскольку вычитает числа месяцев друг из друга, игнорируя дни и годы.
Как рассчитать годы между двумя датами в Excel
Если вы следовали предыдущим примерам, где мы вычисляли месяцы и дни между двумя датами, то вы можете легко вывести формулу для расчета лет в Excel. Следующие примеры помогут вам проверить, правильно ли вы поняли формулу 🙂
Пример 1. Вычисление полных лет между двумя датами (функция РАЗНДАТ)
Чтобы узнать количество полных календарных лет между двумя датами, используйте старый добрый РАЗНДАТ с блоком «Y»:
=DATEDIF(A2,B2,"y")
Обратите внимание, что формула DATEDIF возвращает 0 в строке 6, хотя даты относятся к разным годам. Это связано с тем, что количество полных календарных лет между начальной и конечной датами равно нулю. И я думаю, вы не удивлены, увидев #ЧИСЛО! ошибка в строке 7, где дата начала более поздняя, чем дата окончания.
И я думаю, вы не удивлены, увидев #ЧИСЛО! ошибка в строке 7, где дата начала более поздняя, чем дата окончания.
Пример 2. Подсчет лет между двумя датами (функция ГОД)
Альтернативным способом подсчета лет в Excel является использование функции ГОД. Аналогично формуле МЕСЯЦ вы извлекаете год из каждой даты, а затем вычитаете годы друг из друга:
=ГОД(B2) - ГОД(A2)
На следующем снимке экрана вы можете сравнить результаты, возвращаемые функциями РАЗНДАТ и ГОД:
В большинстве случаев результаты идентичны, за исключением того, что:
- Функция РАЗНДАТ вычисляет полные календарные годы, а формула ГОД просто вычитает один год из другого. Ряд 6 иллюстрирует разницу.
- Формула РАЗНДАТ возвращает ошибку, если начальная дата больше конечной, а функция ГОД возвращает отрицательное значение, как в строке 7.
Как получить разницу дат в днях, месяцах и годах
Чтобы подсчитать количество полных лет, месяцев и дней между двумя датами в одной формуле, вы просто объединяете три функции РАЗНД ДАТЫ:
= РАЗНД ДАТЫ (A2, B2 , "г") &" годы, "&РАЗНДАТ(A2, B2, "гм") &" месяцы, " &РАЗНДДАТЫ(A2, B2, "md") &" дни"
Если вы не хотите отображать нулевые значения, вы можете обернуть каждый DATEDIF в функцию IF следующим образом:
=ЕСЛИ(РАЗНД.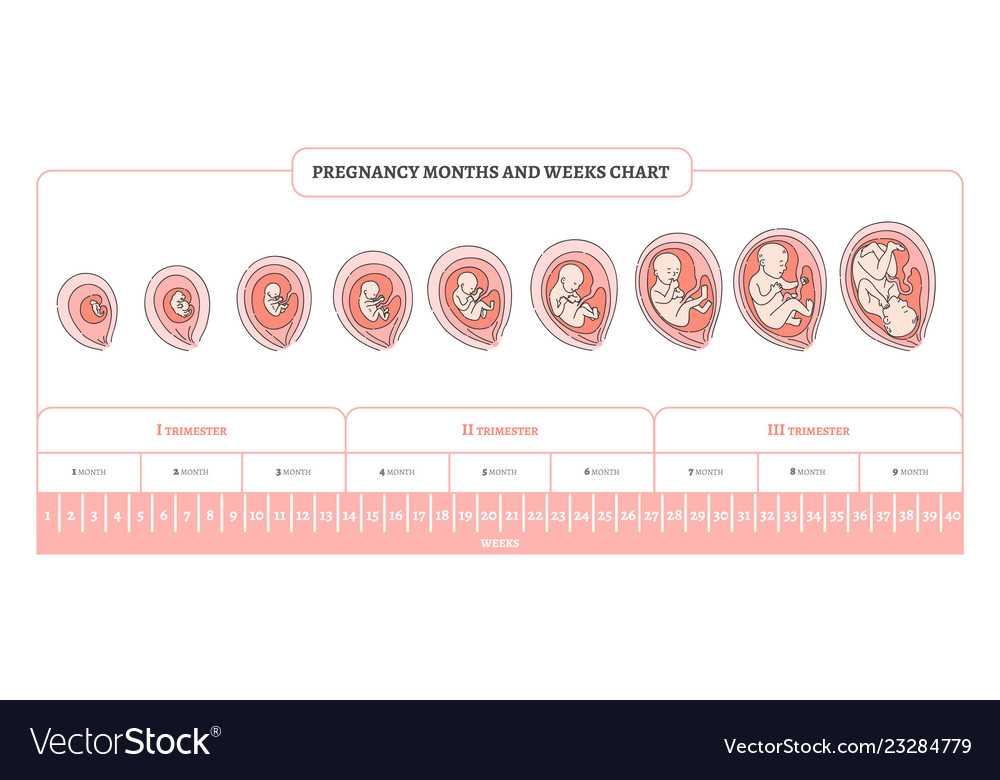 ДАТ(A2,B2,"y")=0, "", РАЗНД.ДАТ(A2,B2,"y") & "лет") & ЕСЛИ(РАЗНД.ДАТЫ(A2,B2,"ym")= 0, "", РАЗНД ДАТЫ (A2, B2, "гм") & " месяцев ") & ЕСЛИ (РАЗНД ДАТЫ (A2, B2, "md") = 0, "", РАЗНД ДАТЫ (A2, B2, "md") & " days"
ДАТ(A2,B2,"y")=0, "", РАЗНД.ДАТ(A2,B2,"y") & "лет") & ЕСЛИ(РАЗНД.ДАТЫ(A2,B2,"ym")= 0, "", РАЗНД ДАТЫ (A2, B2, "гм") & " месяцев ") & ЕСЛИ (РАЗНД ДАТЫ (A2, B2, "md") = 0, "", РАЗНД ДАТЫ (A2, B2, "md") & " days"
В формуле отображаются только ненулевые элементы, как показано на следующем снимке экрана:
Другие способы получения разницы между датами в днях см. в разделе Как вычислить количество дней с или до даты в Excel. вычислить возраст в Excel
На самом деле вычисление чьего-либо возраста по дате рождения является частным случаем вычисления разницы дат в Excel, где конечной датой является сегодняшняя дата. Итак, вы используете обычную формулу РАЗНД ДАТЫ с единицей измерения «Y», которая возвращает количество лет между датами, и вводите функцию СЕГОДНЯ() в аргументе end_date:
= РАЗНД ДАТЫ (A2, СЕГОДНЯ(), «y» )
Где A2 — дата рождения.
Приведенная выше формула вычисляет количество полных лет. Если вы хотите получить точный возраст, включая годы, месяцы и дни, соедините три функции DATEDIF, как мы сделали в предыдущем примере:
= РАЗНД.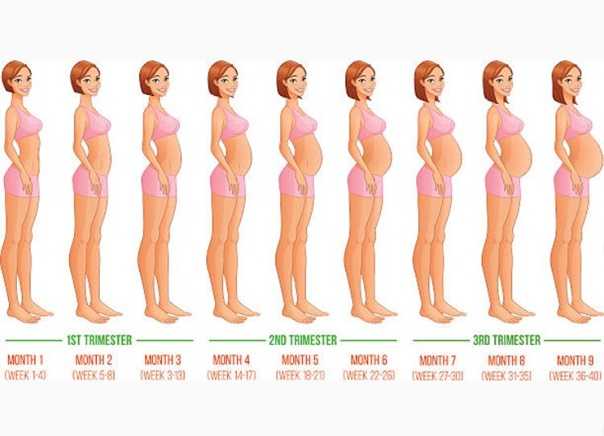 ДАТ(B2,СЕГОДНЯ(),"г") & " Годы, " & РАЗНД.ДАТЫ(B2,СЕГОДНЯ(),"гм") & " Месяцы, " & РАЗНД.ДАТЫ(B2,СЕГОДНЯ(),"md ") & " Days"
ДАТ(B2,СЕГОДНЯ(),"г") & " Годы, " & РАЗНД.ДАТЫ(B2,СЕГОДНЯ(),"гм") & " Месяцы, " & РАЗНД.ДАТЫ(B2,СЕГОДНЯ(),"md ") & " Days"
И вы получите следующий результат:
Чтобы узнать о других методах преобразования даты рождения в возраст, ознакомьтесь с Как рассчитать возраст по дате рождения.
Мастер даты и времени — простой способ создания формул разницы дат в Excel
Как показано в первой части этого руководства, Excel DATEDIF — довольно универсальная функция, подходящая для различных целей. Однако есть один существенный недостаток — он не задокументирован Microsoft, то есть вы не найдете DATEDIF в списке функций и не увидите никаких всплывающих подсказок аргументов, когда начнете вводить формулу в ячейке. Чтобы иметь возможность использовать функцию РАЗНДАТ в своих рабочих листах, вы должны помнить ее синтаксис и вводить все аргументы вручную, что может занять много времени и привести к ошибкам, особенно для новичков.
Ultimate Suite для Excel радикально меняет это положение, поскольку теперь он содержит Мастер даты и времени , который может мгновенно создать практически любую формулу разницы дат.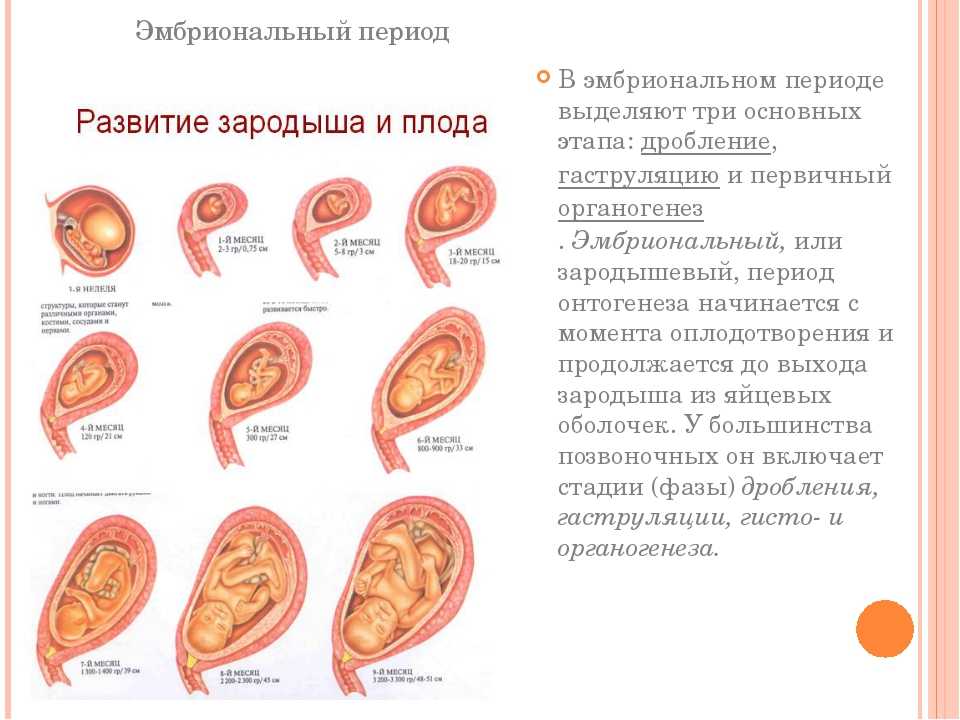 Вот как:
Вот как:
- Выберите ячейку, в которую вы хотите вставить формулу.
- Перейдите на вкладку Ablebits Tools > группу Дата и время и нажмите кнопку Мастер даты и времени :
- Появится диалоговое окно Мастер даты и времени , вы переключитесь на Вкладка «Разница » и данные для аргументов формулы:
- Щелкните в поле Дата 1 (или нажмите кнопку Свернуть диалоговое окно справа от поля) и выберите ячейку, содержащую первую дату.
- Щелкните в поле Дата 2 и выберите ячейку со второй датой.
- Выберите нужную единицу или комбинацию единиц из раскрывающегося меню Разница в . При этом мастер позволяет предварительно просмотреть результат в поле и формулу в ячейке.
- Если предварительный просмотр вас устраивает, нажмите кнопку Вставить формулу , в противном случае попробуйте другие единицы измерения.
Например, так вы можете получить количество дней между двумя датами в Excel:
После того, как формула вставлена в выбранную ячейку, вы можете скопировать ее в другие ячейки, как обычно, двойным щелчком или перетащите маркер заполнения.
Для представления результатов в наиболее подходящем виде доступны еще несколько дополнительных опций:
- Исключить годы и/или исключить месяцы из расчетов.
- Показывать или не показывать текстовые метки , такие как дней , месяцев , недель и лет .
- Показывать или не показывать ноль единиц .
- Возвращает результаты в виде отрицательных значений , если Дата 1 (дата начала) больше, чем Дата 2 (дата окончания).
В качестве примера получим разницу между двумя датами в годах, месяцах, неделях и днях, игнорируя ноль единиц:
Преимущества использования мастера формул даты и времени
Помимо скорости и простоты, мастер создания даты и времени предоставляет еще несколько преимуществ:
- какая из двух дат меньше, а какая больше. Разница всегда вычисляется идеально, даже если Дата 1 (дата начала) больше, чем Дата 2 (дата окончания).